Installation und systemweite Konfiguration
2023-08-05 Was gibt es hier?
Hier beschreibe ich die Installation und die Konfiguration von Debian Linux. In der hier beschriebenen Konfiguration habe ich mehrere Geräte im produktiven Einsatz, unter anderem ein Lenovo ThinkCentre M75q Tiny mit AMD Ryzen 7 5700GE, ein HP ENVY x360 15-eu0177ng mit Ryzen 7 5700U und diverse ältere Gebrauchtgeräte.
Die Bilder habe ich größtenteils in einer virtuellen Maschine mit GNOME Boxes erstellt. Dabei kann ich während der Installation die virtuelle Bildschirmauflösung leider nicht beeinflussen. So haben die Bildschirmfotos größtenteils die ungünstige Auflösung 1420x956. Mich hat diese willkürliche Auflösung zwar gewundert, aber es war mir nicht die Zeit wert, dem nachzugehen. Nach der Installation habe ich für die Bildschirmfotots immer versucht, eine optimale Auflösung zu finden.
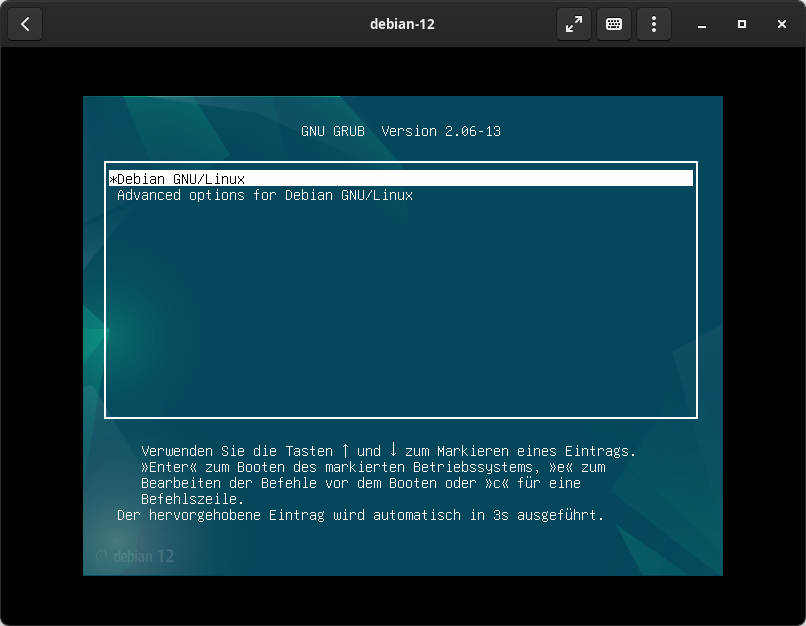
Abgesehen von Firmware diverser Hardwarekomponenten verwende ich fast ausschließlich Open Source Software und ich versuche mich dabei auf den Paketumfang von Debian zu beschränken. Wenn ich Ausnahmen mache, benutze ich Flatpak oder Binärpakete, die einfach in das Benutzerverzeichnis installiert werden können, sofern sie aus vertrauenswürdigen Quellen stammen.
2023-07-27 Installationsdatenträger
Seit dem Erscheinen von Debian 12 »Bookworm« verwende ich die offiziellen Installationsmedien von Debian. Anders als früher sind Binärblobs mit unfreier Firmware mittlerweile in den offiziellen Medien enthalten. Das hat die Debian Gemeinschaft demokratisch entschieden und ist meiner Meinung nach auch richtig so. Dieses Übel muss man einfach in Kauf nehmen, wenn man Linux auf zeitgemäßer Hardware nutzen möchte.
In der Regel verfüge ich bei der Installation über eine Netzwerkverbindung mit Internetzugang und benutze das kleine Installations-Image. Die ISO-Dateien kann man unter Linux mit Root-Rechten einfach per cp-Befehl auf einen USB-Stick kopieren.
cp /home/benutzer/Download/debian-12.1.0-amd64-netinst.iso /dev/"Devicename des USB-Sticks"
Alternativ kann man für das blockorientierte Kopieren von Daten den Befehl dd verwenden. Die Syntax finde ich aber etwas ungewohnt.
dd if=/home/benutzer/Download/debian-12.1.0-amd64-netinst.iso of=/dev/"Devicename des USB-Sticks"
Die Bzeichnungen "if" und "of" stehen für "Input File" und "Output File".
2023-07-31 Sprache und Gebietsschema
Zu Begin der Installation hat man die Wahl zwischen einer grafischen Installation und einer normalen Installation im Textmodus. Soweit ich das überblicke, bieten beide Installationsmodi den selben Funktionsumfang, es ist also egal, was man hier wählt. Da ich nicht weiß, wofür man einen grafischen Installer benötigt, benutze ich immer den Textmode-Installer. Unten sieht man das grafische Installationsprogramm und sein Pendant im Textmodus im direkten Vergleich.
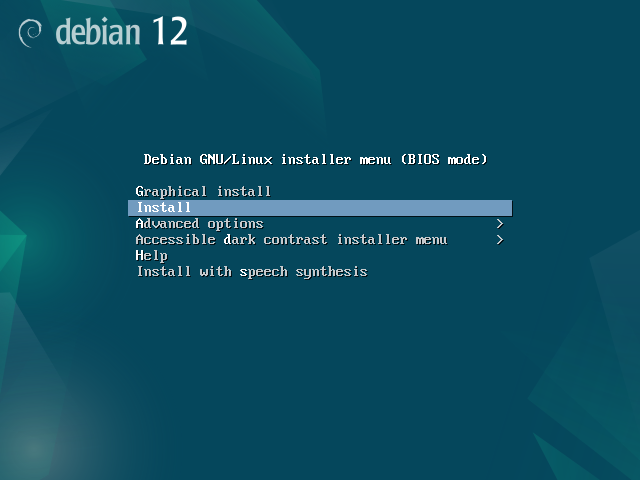
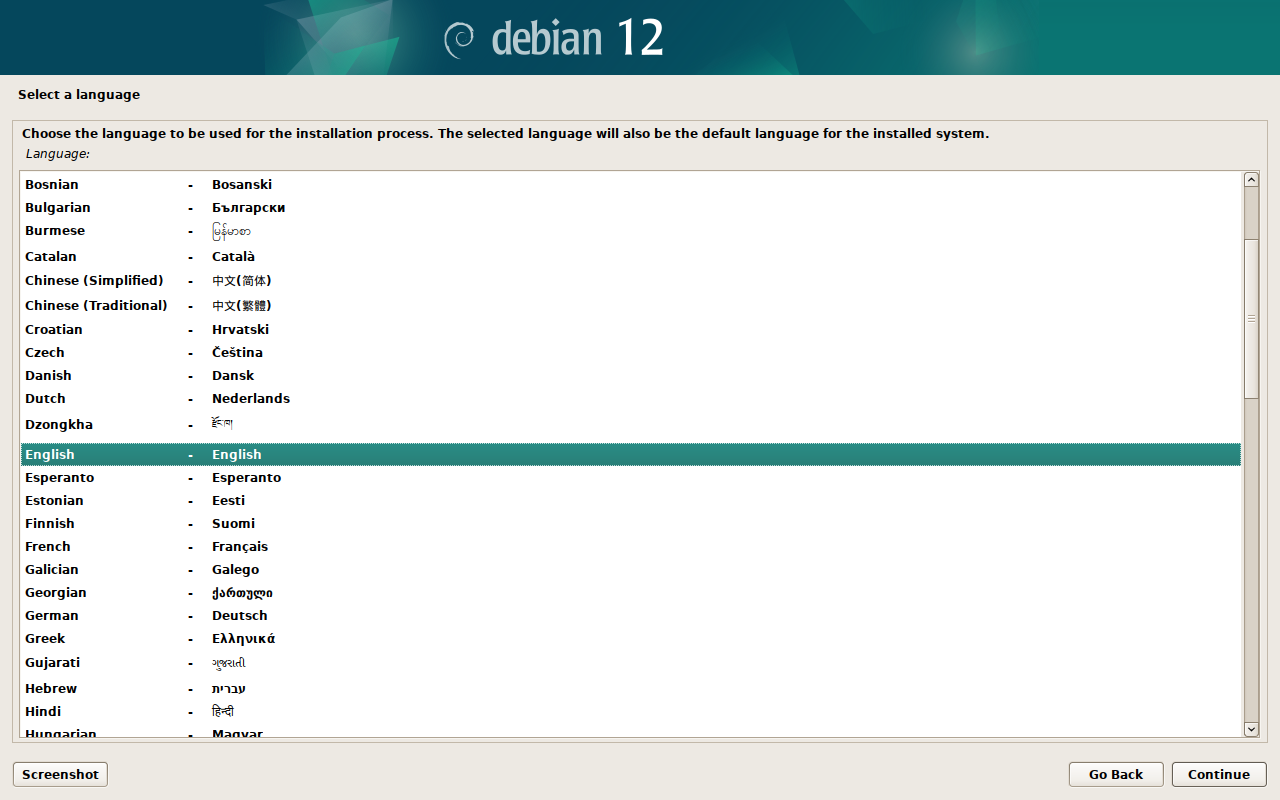
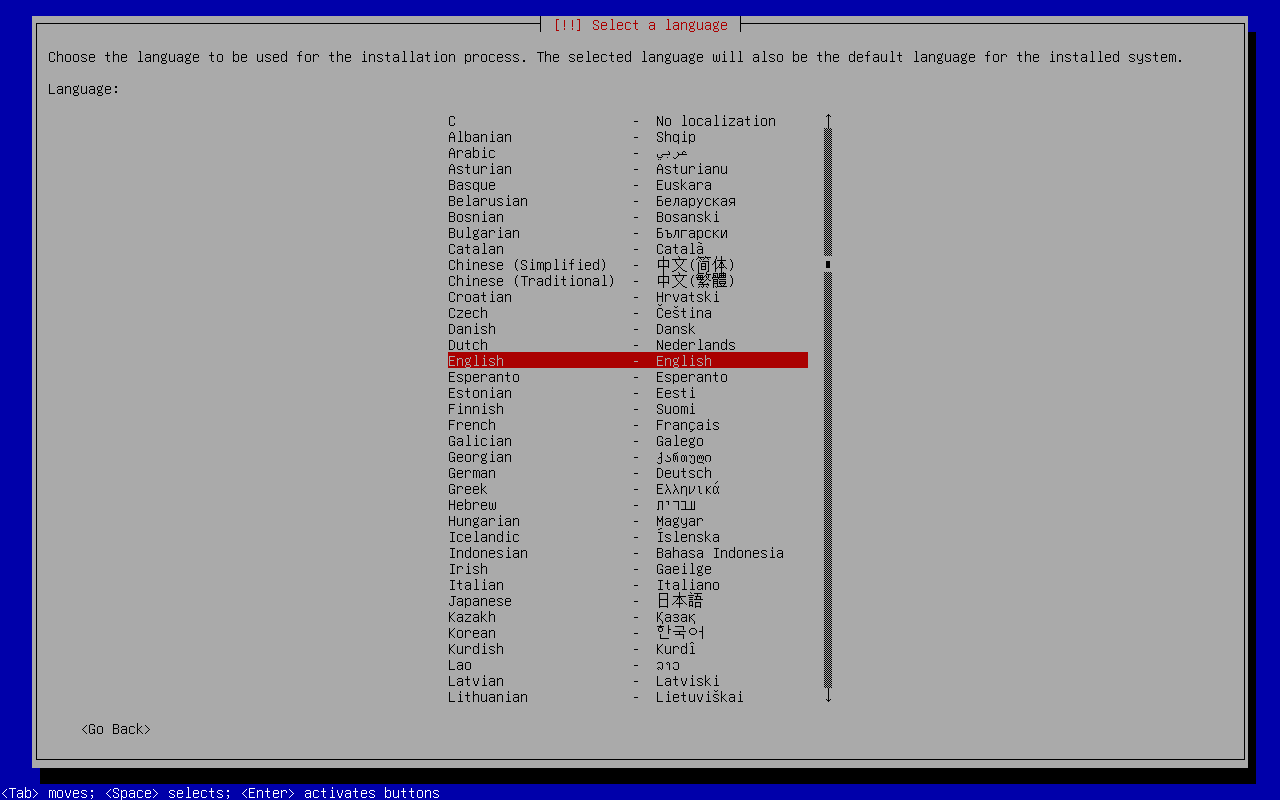
Während der Installation müssen neben der verwendeten Sprache auch Angaben zu Standort und Tastaturlayout gemacht werden. Unter Linux ist es üblich, dass die Hardware-Uhr auf koordinierte Weltzeit eingestellt ist. Der Standort legt dabei fest, welche Zonenzeit man angezeigt bekommt. Die Wahl der Sprache beeinflusst die Wahlmöglichkeiten für den Standort. Es werden nur Standorte vorgeschlagen, zu denen es auch ein Gebietsschema in der zuvor gewählten Sprache gibt. Die nachfolgende Wahl des Tastaturlayouts ist beliebig.
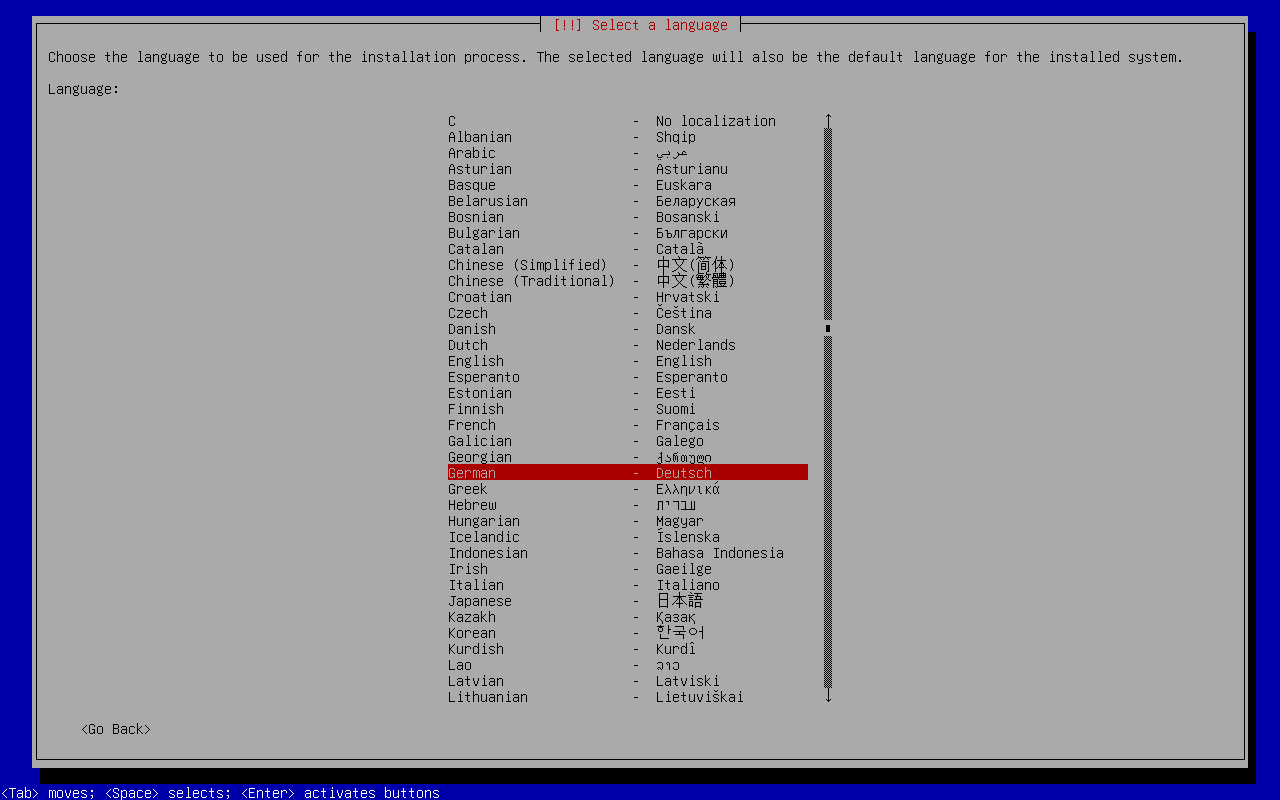

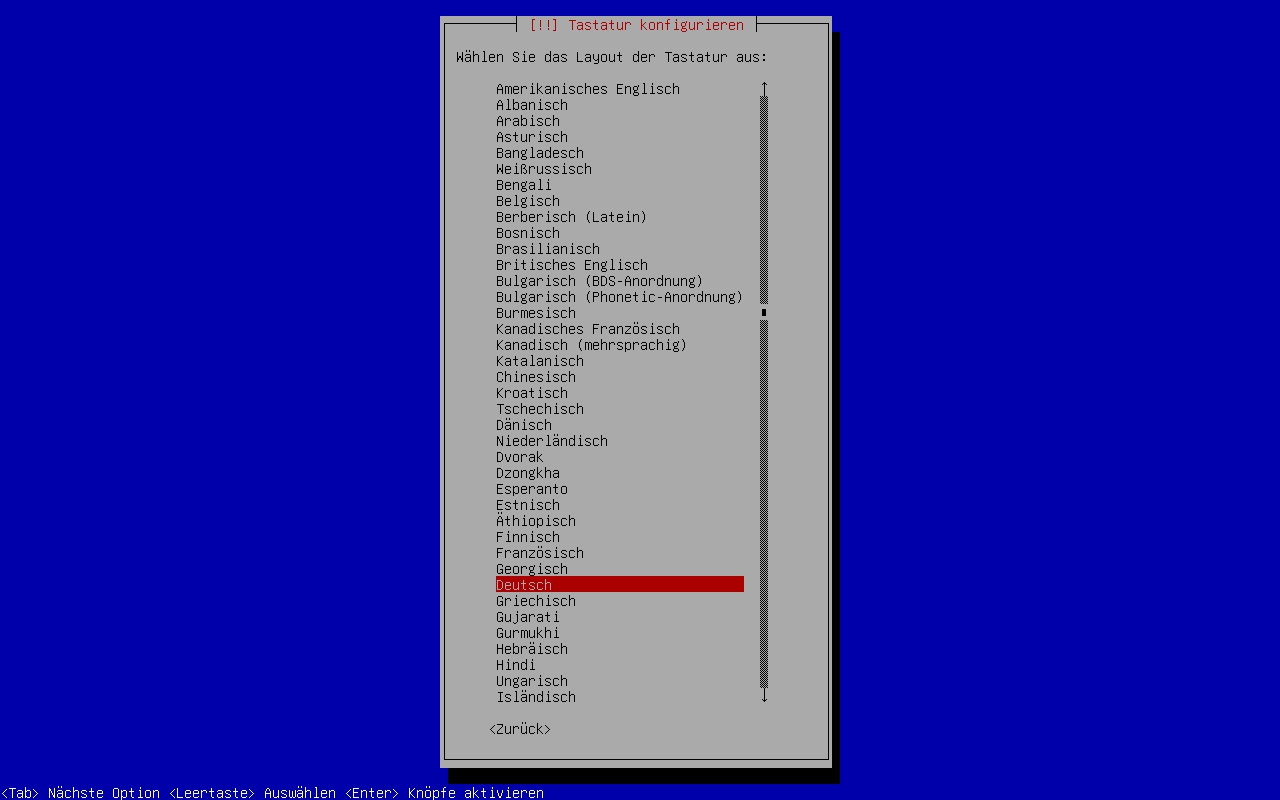
Das Gebietsschema ist eine Kombination aus Sprache und Standort. Anders als die erste Wahl des Standortes, die nur die Zeitangabe beeinflusst, wirkt sich die Standortangabe im Gebietsschema massiv auf das System aus, etwa das Format von Uhrzeit und Datum, die Zählung der Wochentage, Dezimalschreibweise, Währung, Maßeinheiten und viele weitere länderspezifische Dinge. Wenn man einen der vorgeschlagenen Standorte wählt, geht der Installer davon aus, dass man auch das installierte System in der zuvor gewählen Sprache am nämlichen Standort nutzen möchte und aktiviert das passende Gebietsschema automatisch. Wählt man etwa Englisch als Sprache und die Vereinigten Staaten als Standort, so gehen alle Programme zunächst davon aus, dass ich Amerikaner bin und in Dollar und unzivilisierten imperialen Maßeinheiten arbeiten möchte. Jawohl, die sind unzivilisiert!
Da manche Programme nur halbherzig ins Deutsche übersetzt werden, hatte ich mal überlegt, mein System englischsprachig, allerdings mit deutschem Standort und Tastaturlayout zu installieren. Da es jedoch kein Gebietsschema für in Deutschland gesprochene englische Sprache gibt, muss ich mich für das Gebietsschema eines Landes entscheiden, in dem tatsächlich englisch gesprochen wird.
Grundsätzlich ist es nicht schlimm, wenn man ein Gebietschema mit einem anderen als dem eingangs gewählten Standort verwendet. Es liegt dann aber an mir, allen Programmen beizubringen, dass ich ein Komma als Dezimaltrennzeichen verwende, mein Geld in € zähle und im metrischen System rechne. Ich kann nicht einschätzen, wie viel Mühe das macht und welche unangenehmen Überraschungen dabei auf mich warten. Deswegen habe ich die Sache auf unbestimmte Zeit vertagt und verbleibe bei der deutschsprachigen Standardkonfiguration.
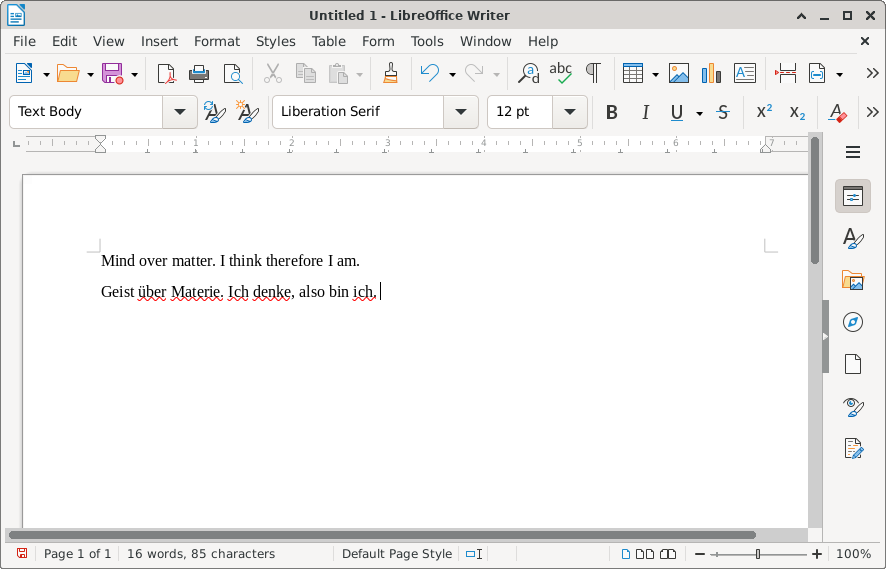

29.08.2023 Netzwerkverbindung
Zum Herstellen einer Netzwerkverbindung muss ein Netzwerkadapter ausgewählt werden. Dazu listet der Installer alle verfügbaren Netzwerkgeräte auf, für die ein Treiber zur Verfügung steht. Viele WLAN-Adapter benötigen proprietäre Firmware. Wenn der Installer die Firmware nicht findet, wird es nervig. In solchen Fällen habe ich nie versucht, die Firmware während der Installation einzubinden, sondern meinen Computer immer per Kabel an den Router angeschlossen.
Besonders negativ aufgefallen sind mir weit verbreitete WLAN Adapter mit Broadcom-Chips. Die habe ich als tückisch in Erinnerung, weil sie manchmal nur so tun, als ob sie funktionieren, aber in Standartkonfiguration auf manchen Frequenzen einfach streiken. So kann ich mich sporadisch nicht mit WLAN's verbinden, wenn sie gerade auf den nämlichen Frequenzen funken. Mittlerweile habe ich mir angewöhnt, solche WLAN-Adapter einfach auszubauen und durch gebrauchte Karten anderer Hersteller zu ersetzen, die man für 5€ bei eBay kaufen kann.
Nach der automatischen Netzwerkkonfiguration per DHCP muss man einen Rechnernamen angeben. Im Netzwerk sorgt meine Fritz!Box dafür, dass der Rechner anstelle mit der IP-Adresse auch unter diesem Namen adressiert werden kann. Der Name wird auch in der Kommandozeile angezeigt und bei mir außerdem noch auf dem Loginbildschirm. Üblicherweise benenne ich meine Rechner nach astronomischen oder mythologischen Objekten, neuerdings auch nach literarischen Vorbildern. Den Domain-Namen habe ich immer leer gelassen. Ich denke, das ist nur für Server mit direkter Internetanbindung wichtig.

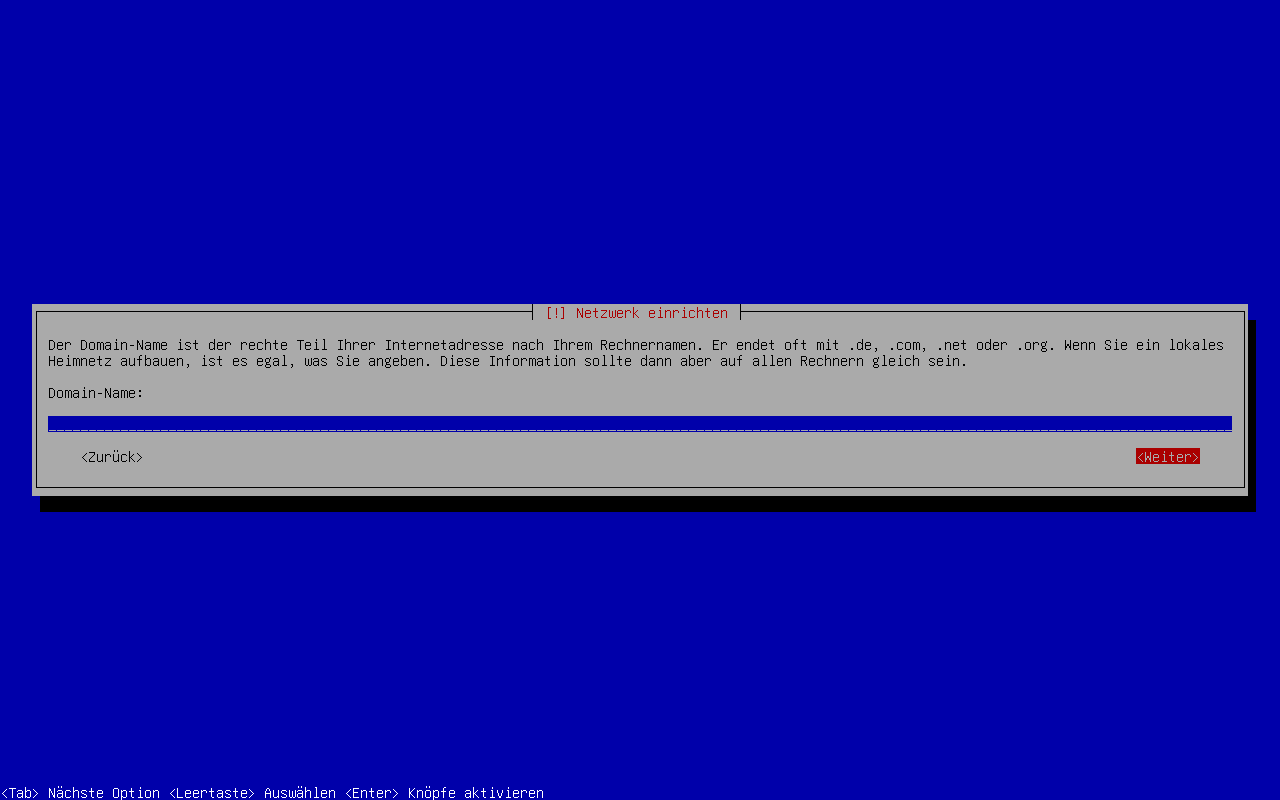
2023-08-01 Benutzer und Kennwort
Anders als es unter Windows lange Zeit üblich war (und vielleicht noch ist?), verwendet man unter Linux für seine alltägliche Interaktion mit dem Rechner ein Nutzerkonto ohne Administratorprivilegien. Debian ist eine Distribution mit separatem Konto für den Systemadministrator. Dementsprechend wird neben dem Nutzerkennwort auch ein Administratorkennwort vergeben. Jedes Passwort muss zur Vermeidung von Tippfehlern zweimal eingegeben werden. Die hier gezeigten Beispiele sind natürlich keine von mir verwendeten Passwörter ;-) Erst recht sind es keine starken Passwörter.
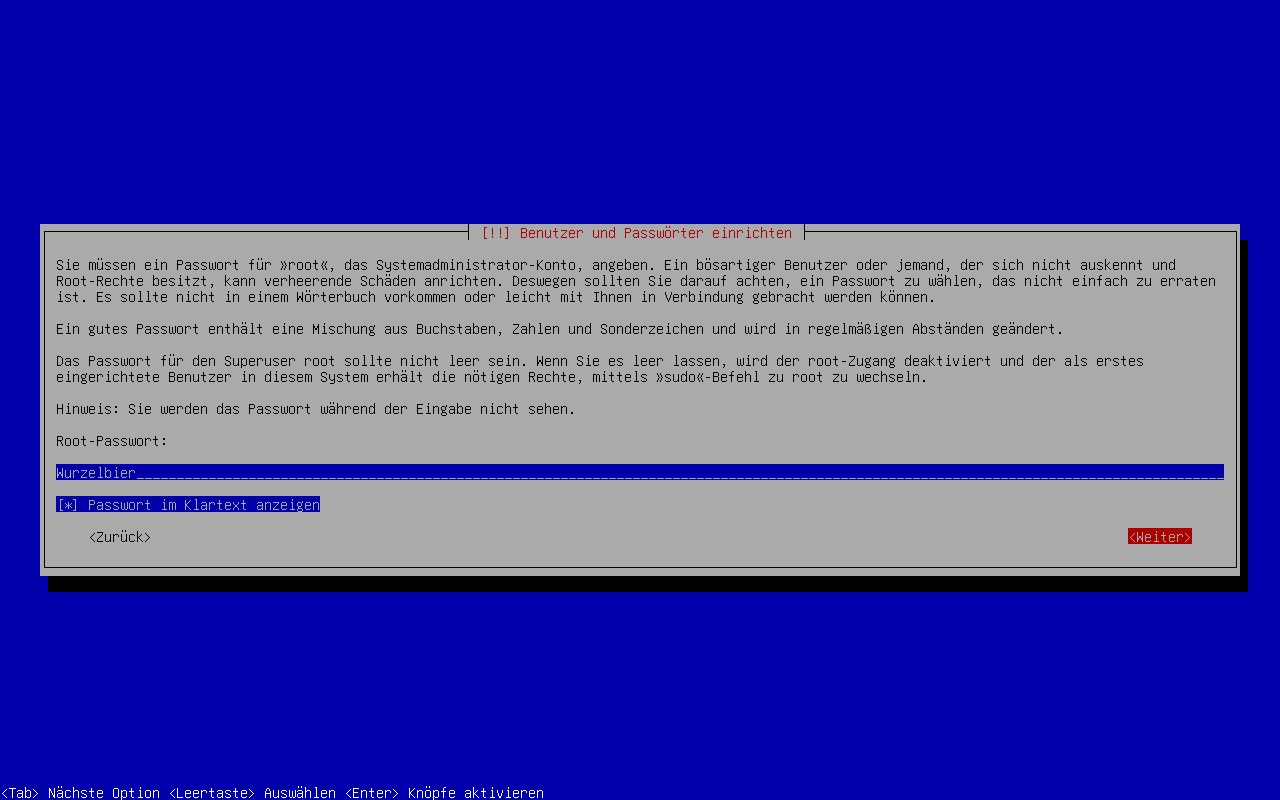
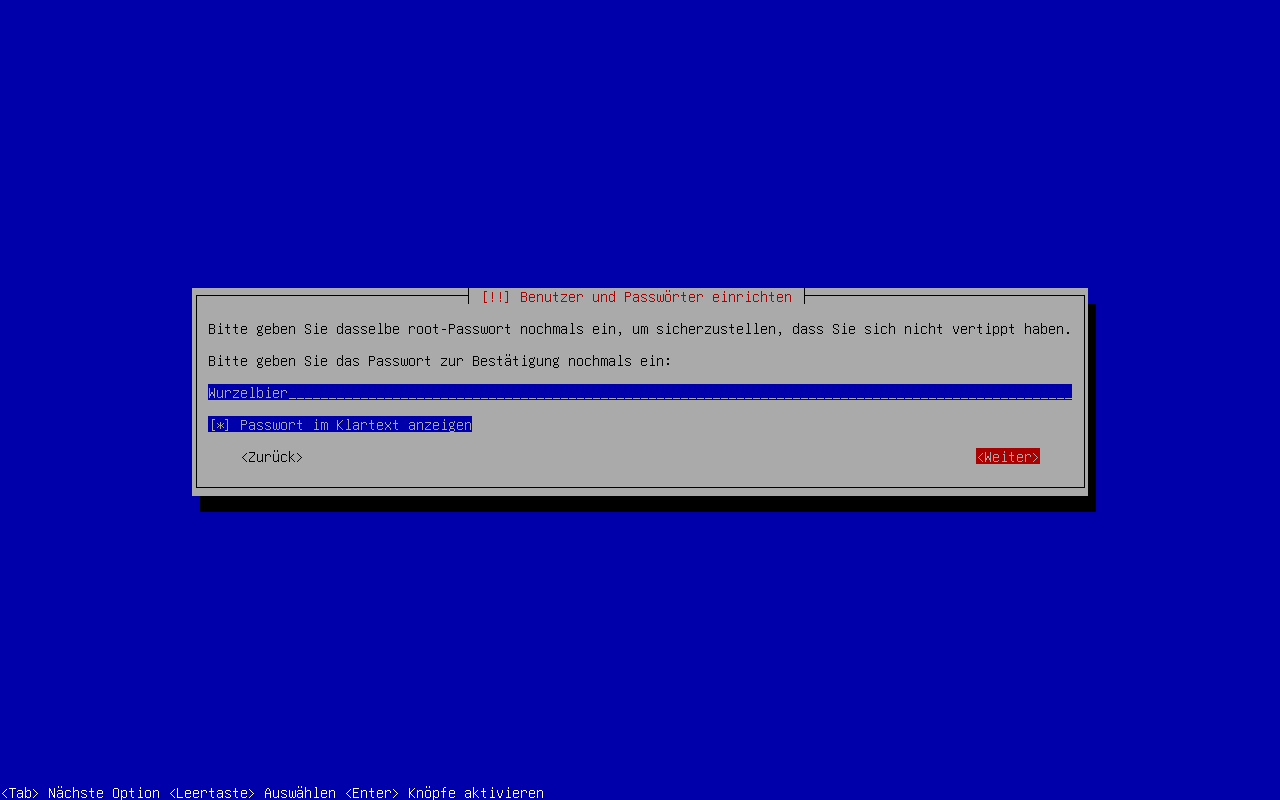
Als nächstes muss ein Benutzernamen vergeben werden. Zunächst wird nach dem vollständigen Namen gefragt. Das Feld kann man aber leer lassen. Wenn man jedoch einen richtigen Namen verwendet, wird der Vorname anschließend als Empfehlung für den Benutzernamen übernommen. Der Benutzername ist der Name, der zum Login auf den Rechner verwendet wird und kann unabhängig vom Vorschlag beliebig gewählt werden, aber irgendetwas muss angegeben werden. Hier tut sich schon ein großer Kontrast zum Account-Zwang unter Windows 11 auf. Dort wird man an dieser Stelle mit vielen Fragen belästigt, etwa wie man denn seine Werbung haben möchte – am liebsten gar nicht!
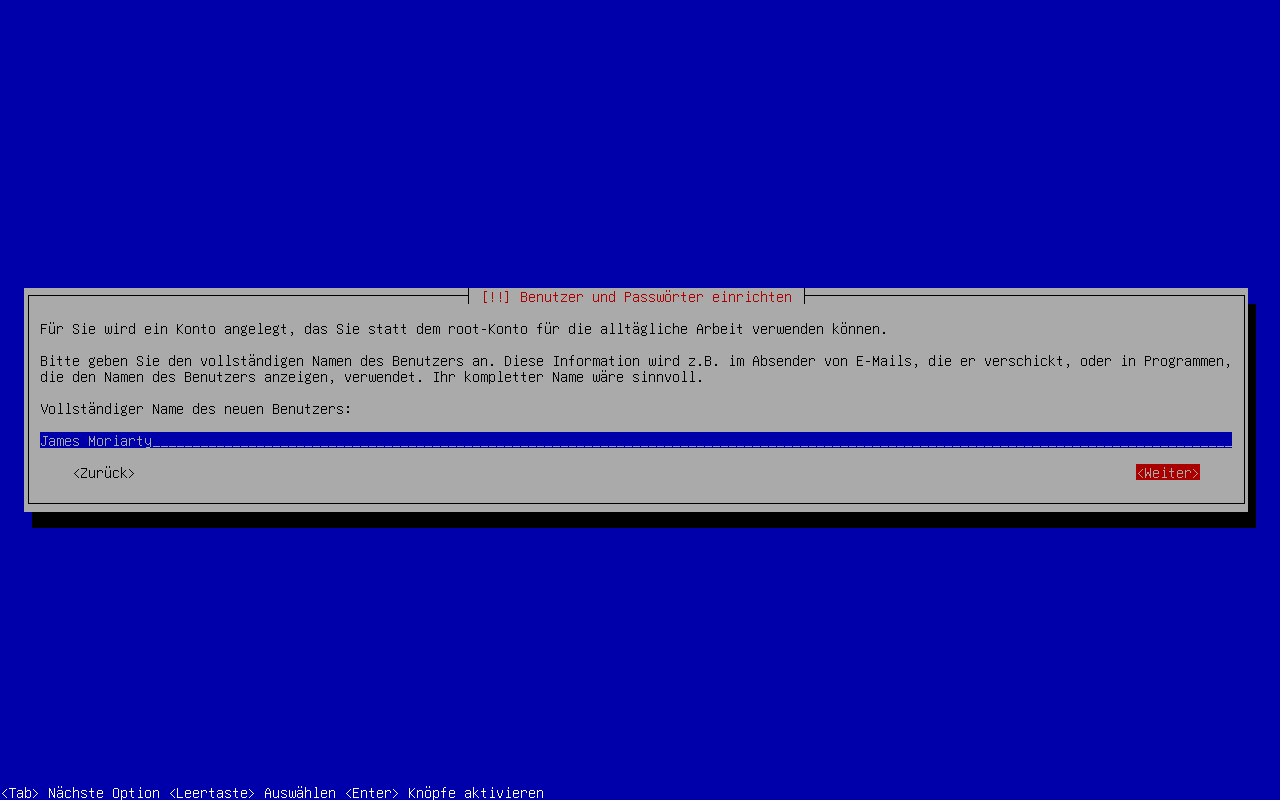
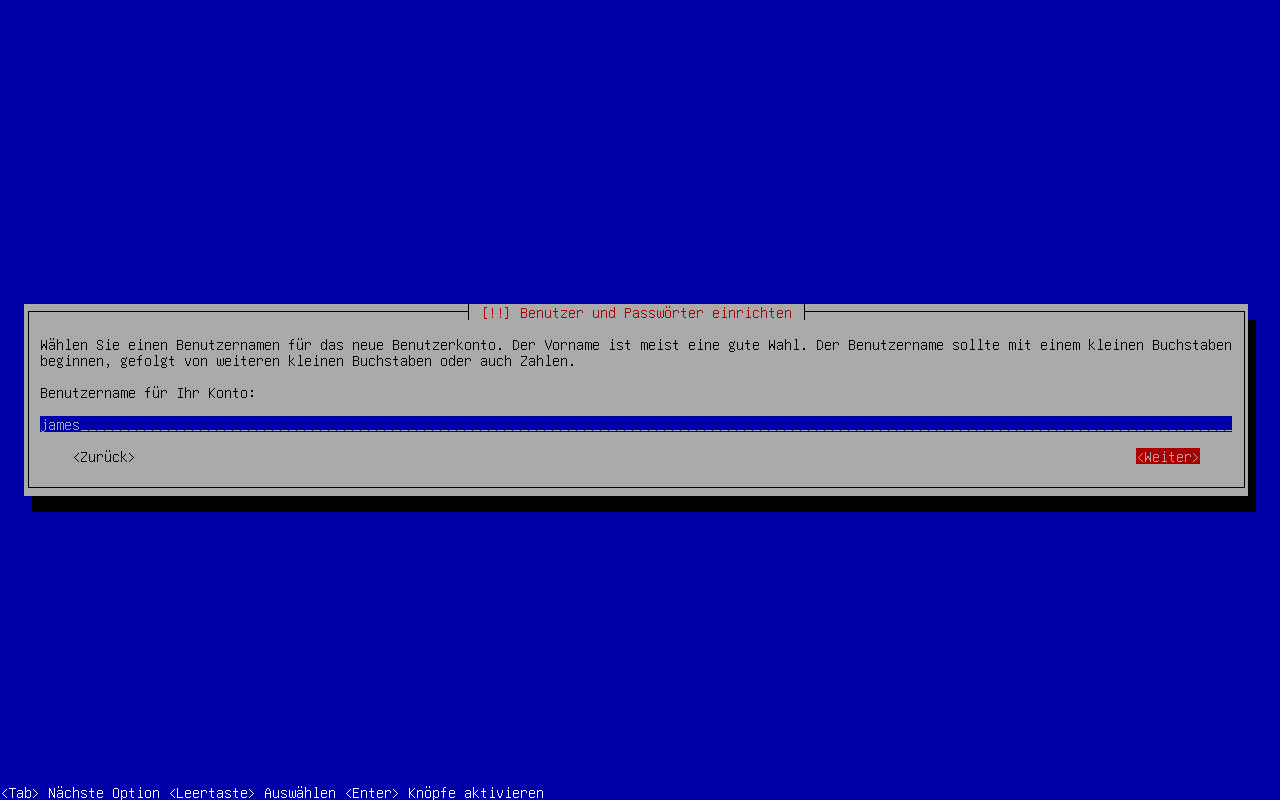
James Moriarty ist das kiminelle Genie, das Sir Arthur Conan Doyle als Gegenspieler zu Sherlock Holmes erfunden hat. Dass ich diesen Namen verwende, hat mit einem Auftritt des Charakters in der Episode Serlock Data Holmes von Star Trek - The Next Generation zu tun.
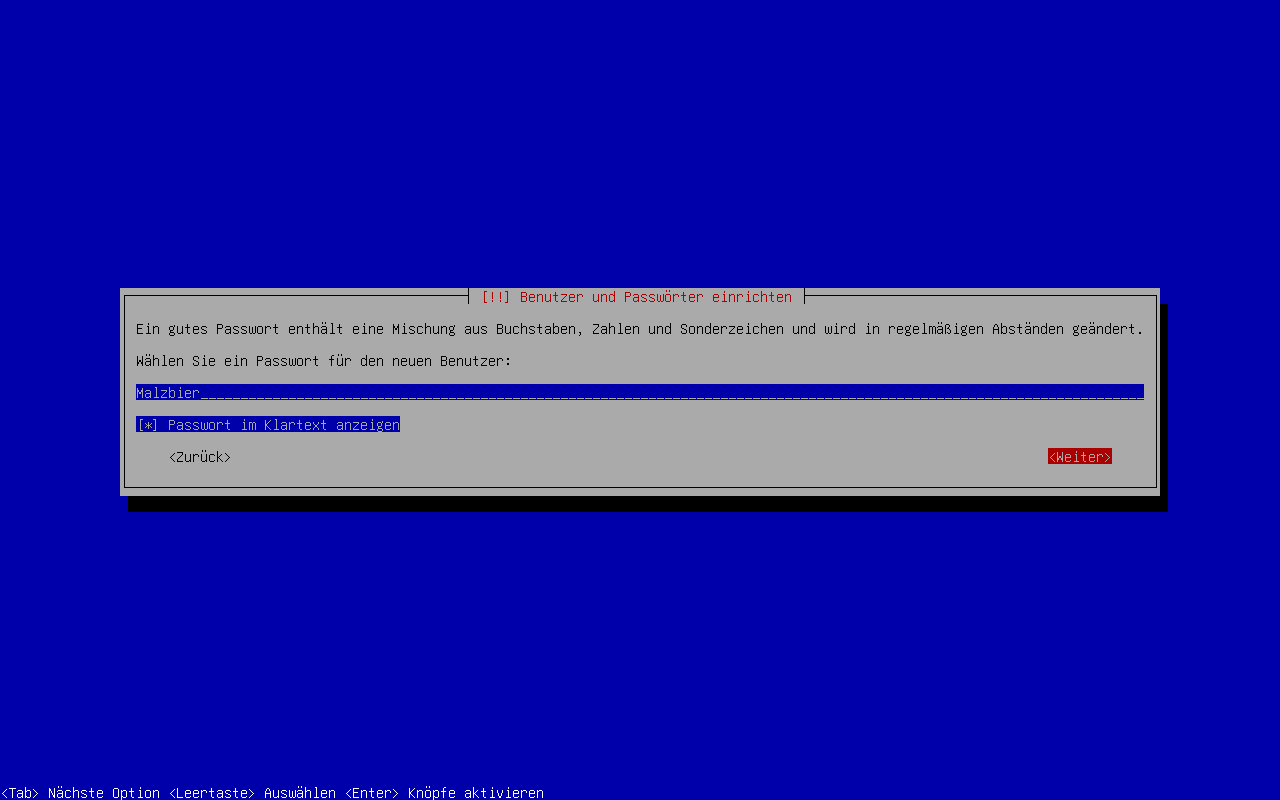
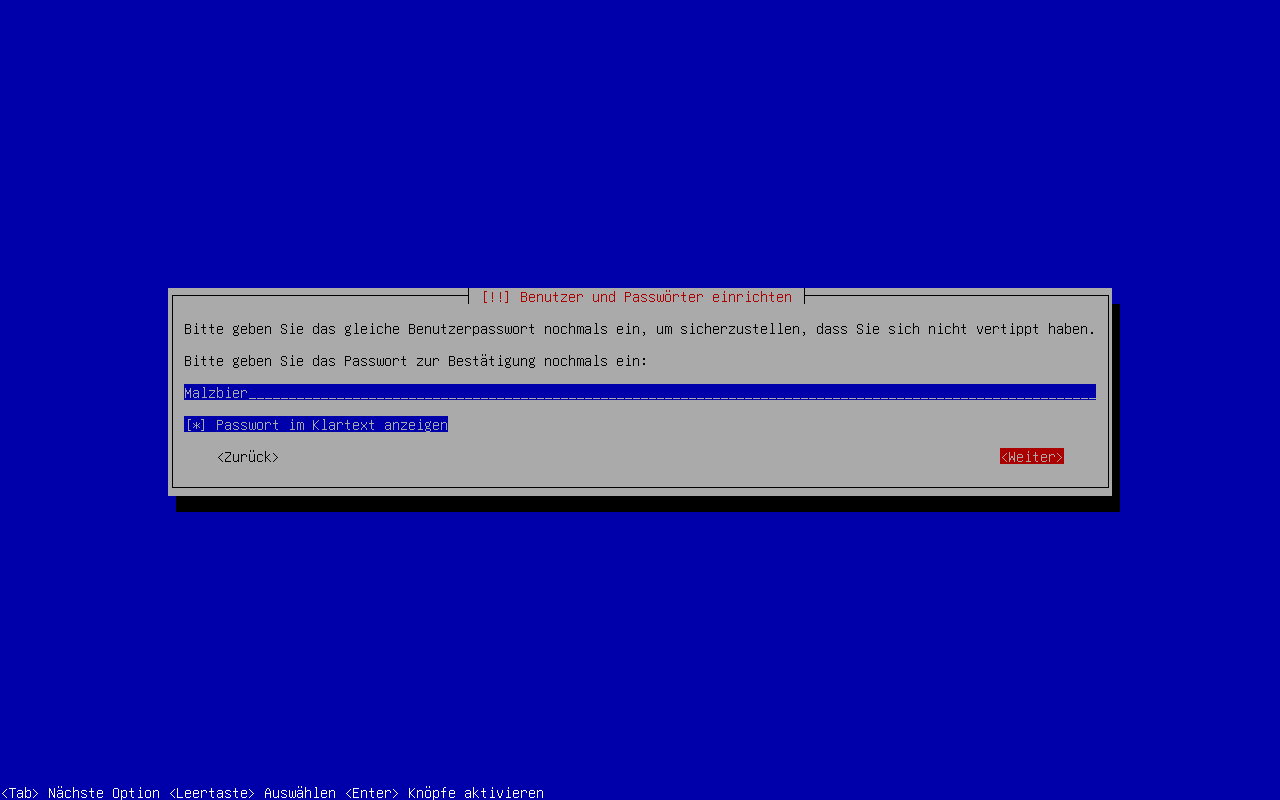
2019-10-07 Partitionierung und Verschlüsselung während der Installation
Sämtliche Datenträger auf allen meinen Rechnern werden bei der Installation mit LUKS verschlüsselt, einschließlich der SWAP-Partition. Beim Systemstart möchte ich aber nur einmal ein Kennwort eingeben müssen. Am bequemsten erreiche ich das durch eine Partitionierung der gesamten Festplatte mit einem verschlüsselten LVM.
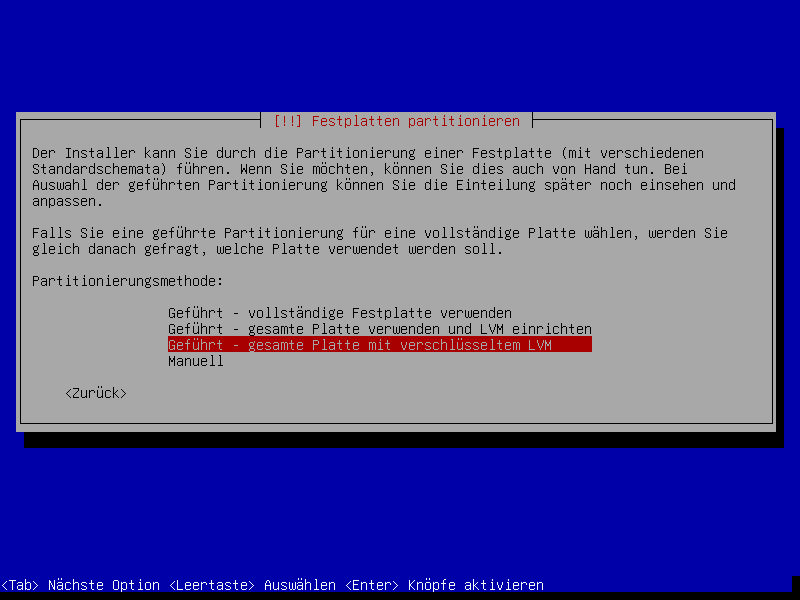
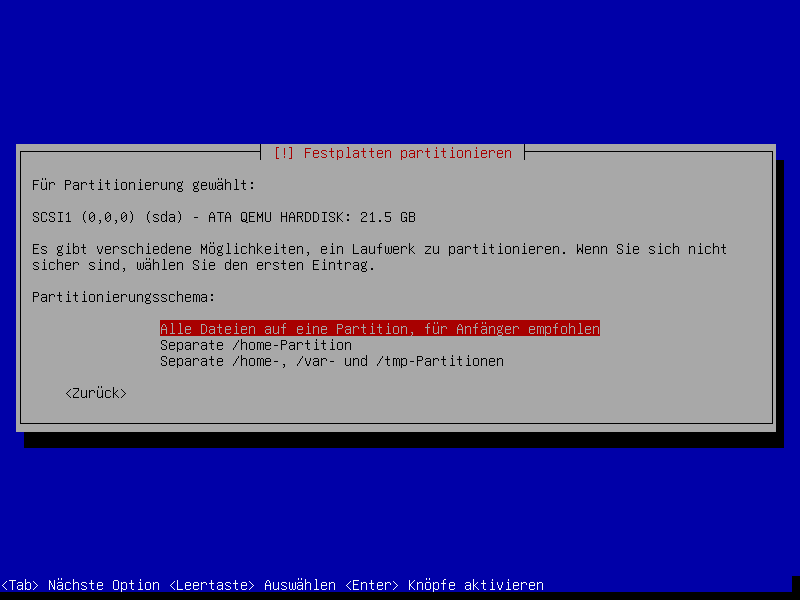
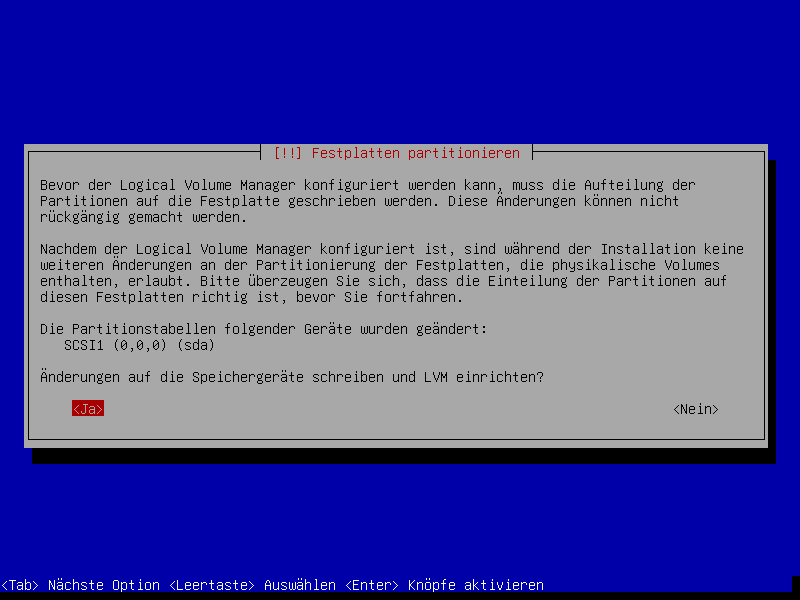
Früher hatte ich immer eine separate HOME-Partition, was mir das Gefühl von einem aufgeräumten System vermittelte und bei Neuinstallationen sehr praktisch war. Ich hatte dabei aber auch schon mal die Systempartition zu klein dimensioniert und plötzlich war sie voll. Mit nur einer einzigen Partition wäre das nicht passiert. Die Aufgeräumtheit ist auch nur eine gefühlte. Es ist schlichtweg kein Problem, System- und Nutzerdaten auf der selben Partition zu haben. Einzig die Neuinstallation ist nicht mehr so praktisch, aber so etwas möchte man ja ohnehin vermeiden. Mithin wähle ich immer das Partitionsscheme ohne separate HOME-Partition.
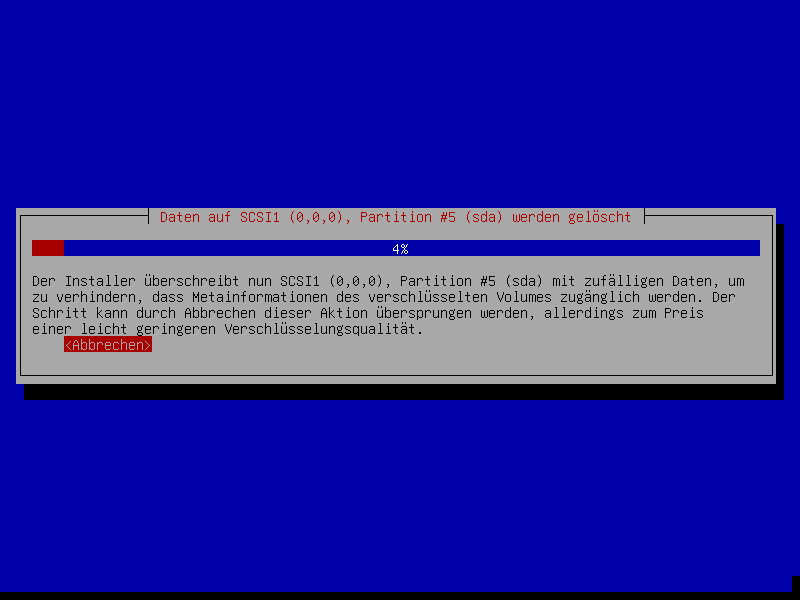
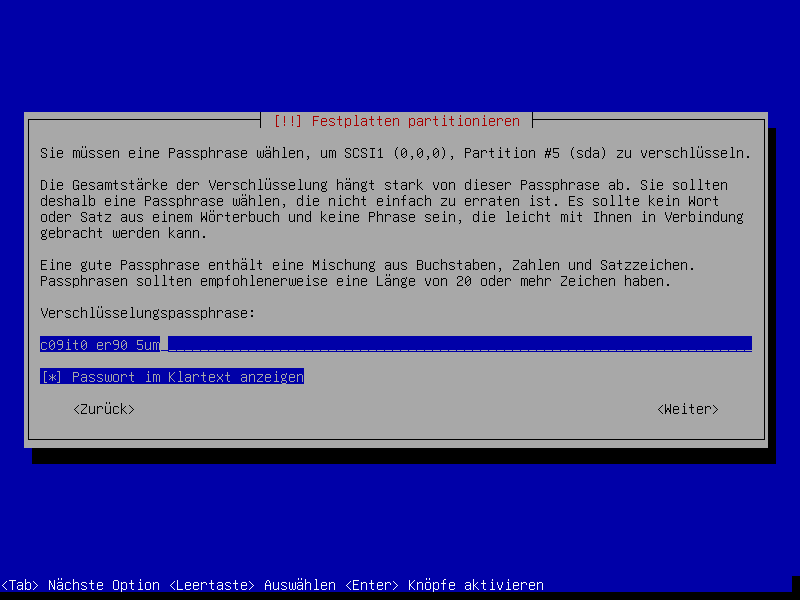
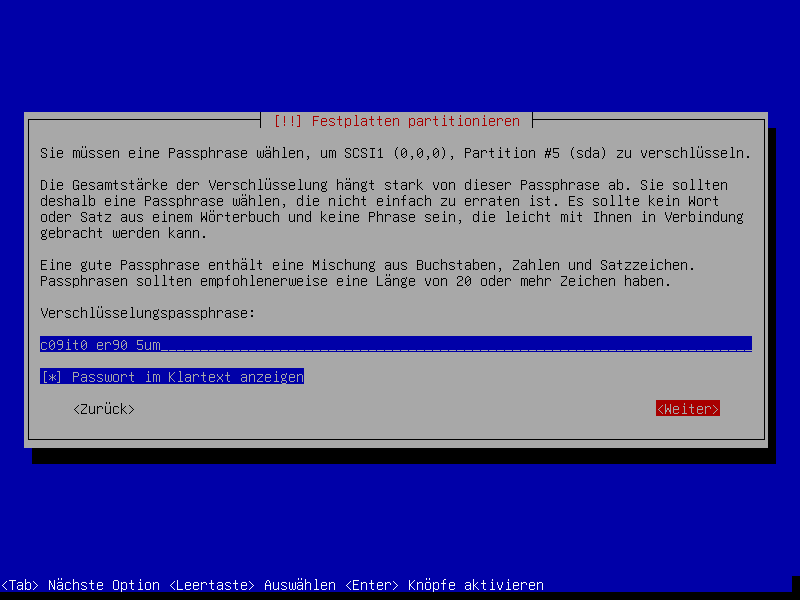
Zum vorläufigen Abschluss der Partitionierung beginnt der Installer, die LUKS-Partition mit Zufallszahlen zu überschreiben. Ich nehme mir immer die Zeit, diesen Vorgang abzuwarten und arbeite derweil woanders weiter. Man kann den Vorgang aber auch Überspringen, da er wirklich sehr lange dauert. Bei der anschließenden Vergabe des Kennwortes bevorzuge ich lange Sätze, die ich mir gut merken kann, wobei ich einige Worte durch Leetspeak verfremde.
Nachdem die LUKS-Partition frisch mit Zufallszahlen tapeziert ist, darf man entscheiden, wie viel Platz man vom LVM nutzen möchte - alles natürlich! Dazu schreibt man "max" oder 100% in die Eingabemaske. Danach sieht man den Vorschlag für die Partitionierung, den man übernehmen oder überarbeiten kann.
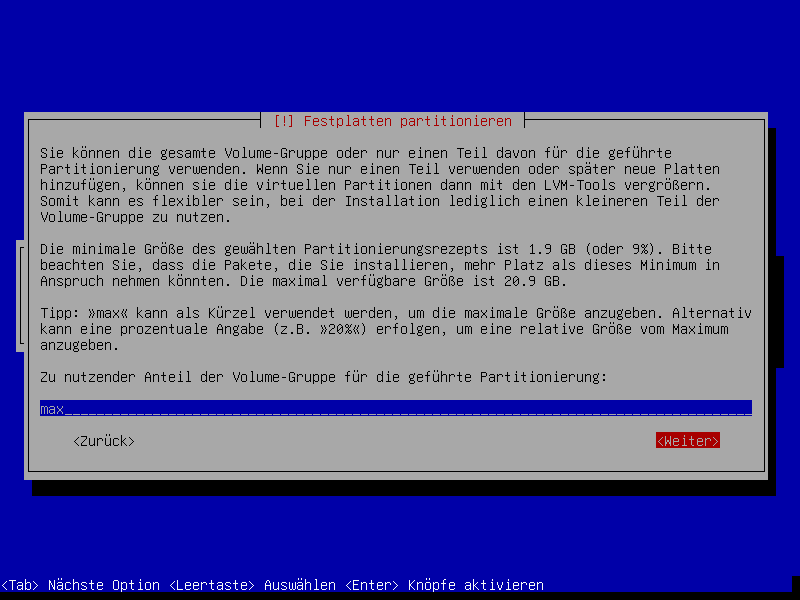
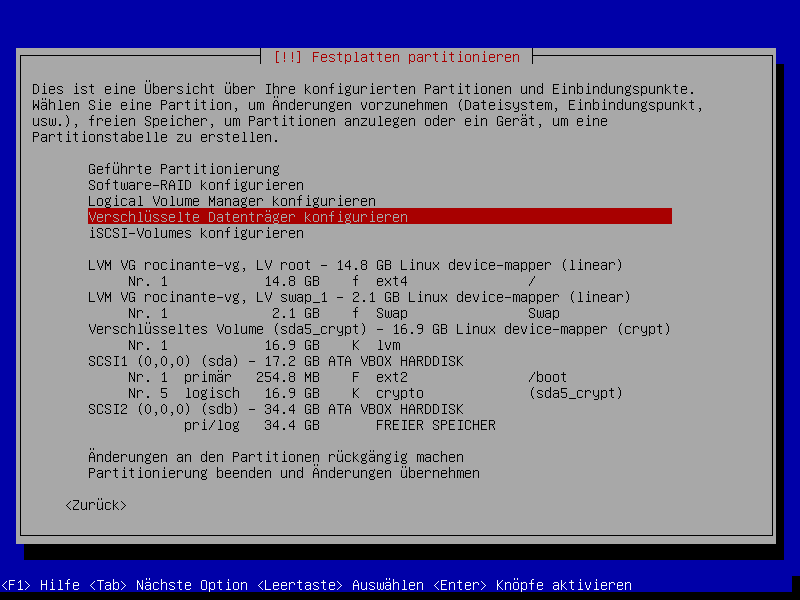
Üblicherweise wird vom Installer eine Swap-Partition von nur 1GB angelegt. Das ist auch ausreichend. Man kann sogar ganz auf die Swap-Partition verzichten. Wenn man jedoch den Rechner in den Ruhezustand versetzen möchte, wird der Inhalt des Arbeitsspeichers in die Swap-Partition kopiert und der Rechner vollständig herunter gefahren. Beim nächsten Hochfahren wird der PC mit dem Speicherabbild auf der Swap-Partition wieder in den exakten Zustand vor dem Herunterfahren versetzt. Damit das funktioniert, muss die Swap-Partition jedoch so groß wie der Arbeitsspeicher sein. Ich kalkuliere für ein GB RAM einen Platzbedarf von 1024 MB und lege die Swap-Partition in der entsprechenden Größe an. Dazu wählt man "Logical Volume Manager konfigurieren" und kann anschließend die logischen Volumes löschen und neu anlegen. Für 8GB RAM benötige ich eine 8*1024 MB = 8192 MB große Swap-Partition. Man kann Partitionsgrößen nicht in eizenlen MB-Schritten auswählen. Durch Probieren findet man heraus, dass die kleinste Partition, in die 8192 MB noch ganz rein passt, eine Größe von 8195 MB hat. Ich denke, das hängt mit der verwendeten Blockgröße zusammen. Man kann auch eine Auslagerungsdatei nach dem Vorbild von Windows verwenden. Das habe ich aber noch nie ausprobiert und ich weiß nicht, ob es genauso einfach mit dem Ruhezustand funktioniert.
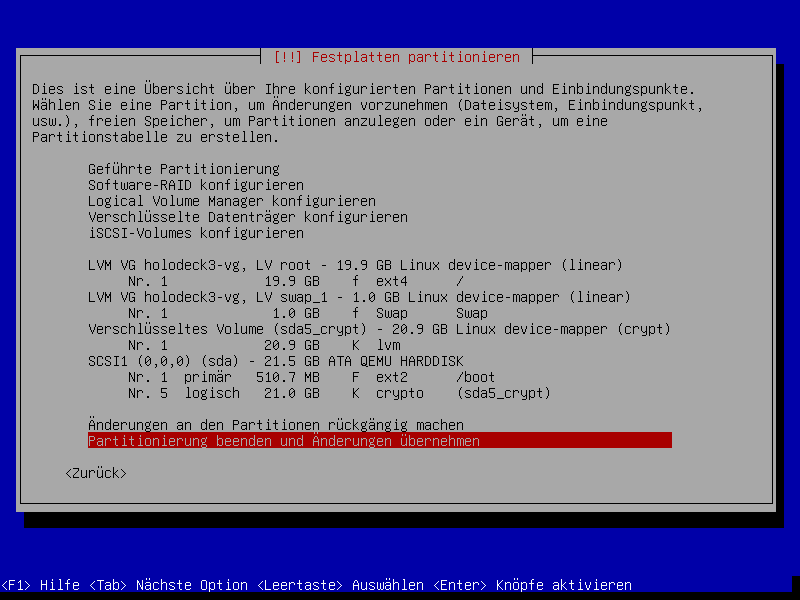
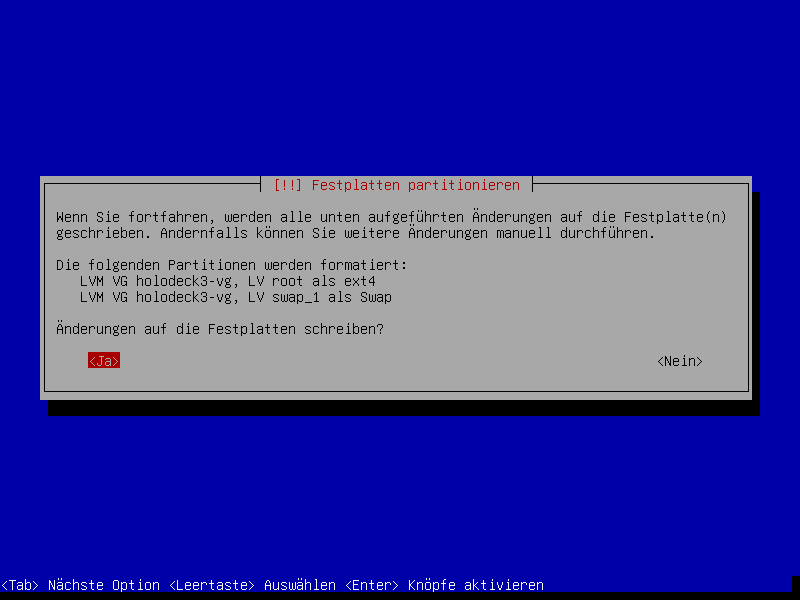
Ich muss zugeben, dass mir das ganze nicht zu 100% transparent ist. Wenn man nämlich auf den LVM verzichtet und seine System-, SWAP-Partition (und HOME-Partition) mit je einer normalen LUKS-Partitionen verschlüsselt und dabei immer das gleiche Passwort verwendet, habe ich erlebt, dass man das Passwort beim Systemstart zweimal (dreimal) eingeben muss. Ich weiß nicht, welcher Mechanismus hier unter der Haube am Werk ist. Ich kenne zwar die LUKS-Schlüsselableitung, sehe derzeit aber keinen Grund, mich damit zu befassen, weil Debian in der von mir gewählten Konfiguration genau das tut, was ich will.
2019-10-07 Installationsquelle, Paketauswahl und Boot-Loader
Um die eigentliche Installation zu beginnen, müssen noch Angaben zur Installationsquelle gemacht werden. Hier lässt man am besten die Standardeinstellungen. Ich installiere also von einem Deutschen Spiegelserver und wähle danach deb.debian.org. Eine Installation via HTTP-Proxy habe ich noch nie gemacht.
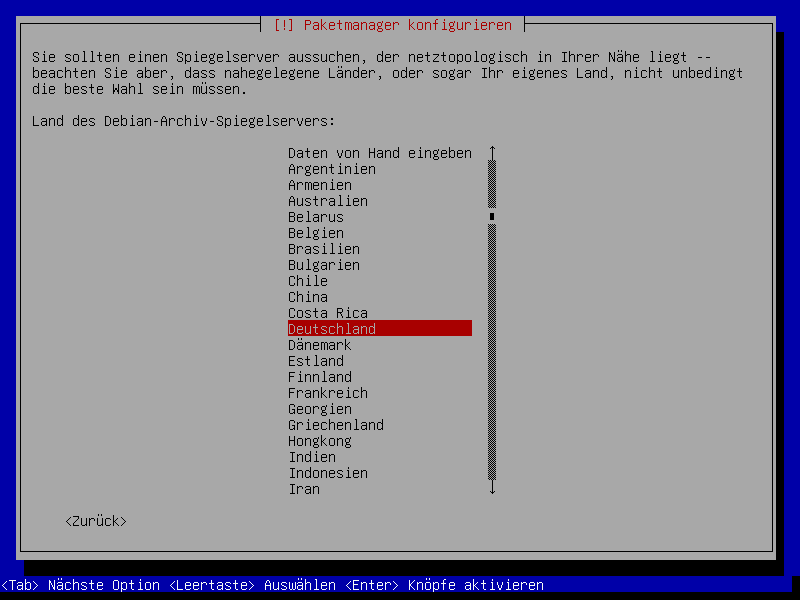
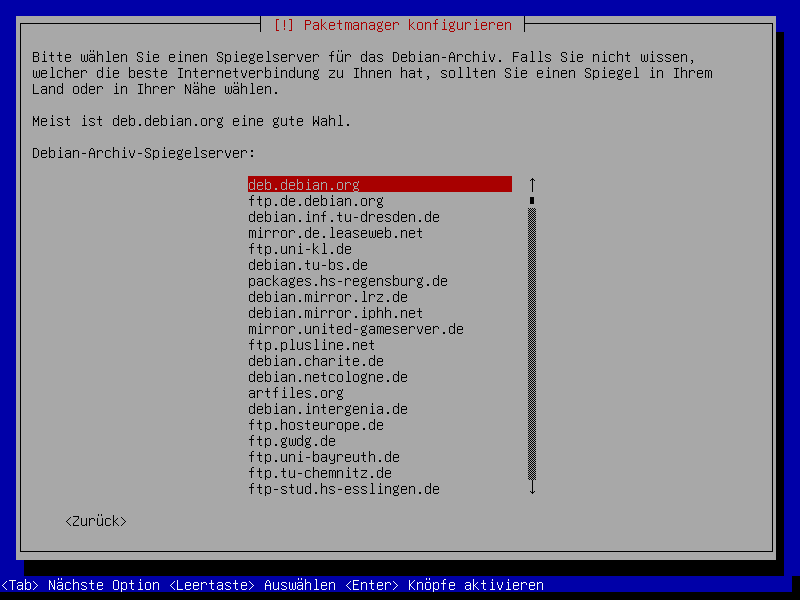
Wenn es um die Softwareauswahl geht, nehme ich meist an der Paketverwedungserfassung teil. Danach wähle ich neben den Voreinstellungen immer die Desktop-Umgebung XFCE und den SSH-Server hinzu. Gnome wähle ich ab.
Ich habe festgestellt, dass die hinterher installierten Pakete von der Reihenfolge der gestzten Häckchen abhängen. Wenn man etwa Gnome zuerst abwählt und danach XFCE + SSH-Server anwählt, wird das Terminal Zutty zusätzlich installiert. Wählt man hingegen erst die beiden Software-Sammlungen hinzu und entfernt erst danach das Häckchen bei Gnome, so bleibt das XFCE-Terminal als einziges Terminal installiert.
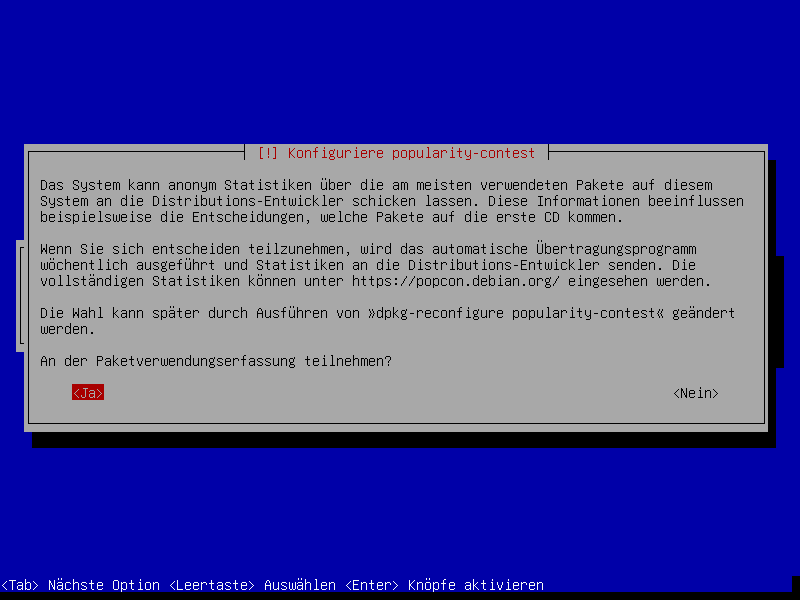
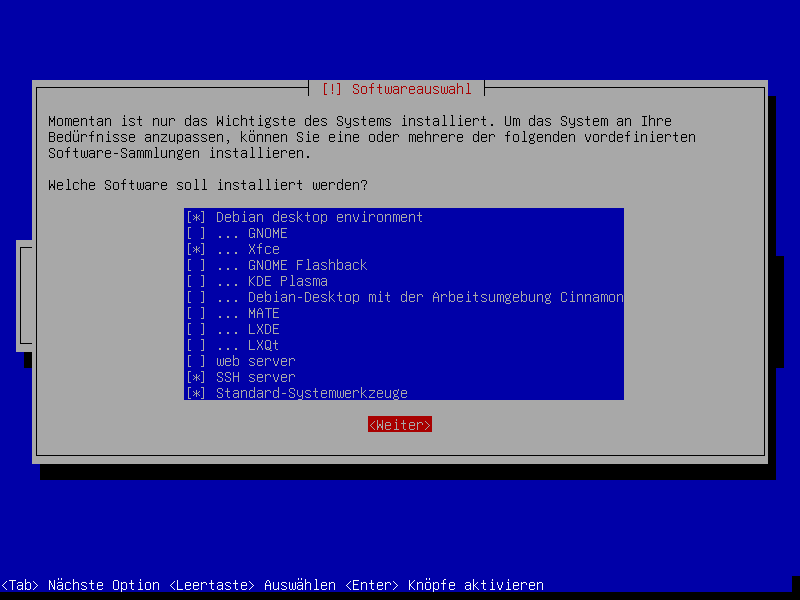
Nach der Installation wird man gefragt, wohin der Bootloader GRUB installiert werden soll. In der Regel ist hier ist der MBR von /dev/sda die richtige Wahl.
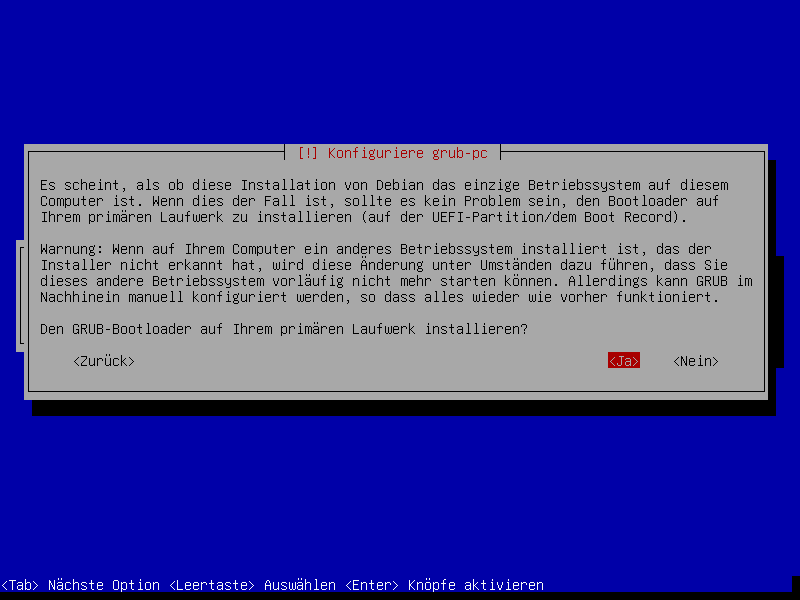

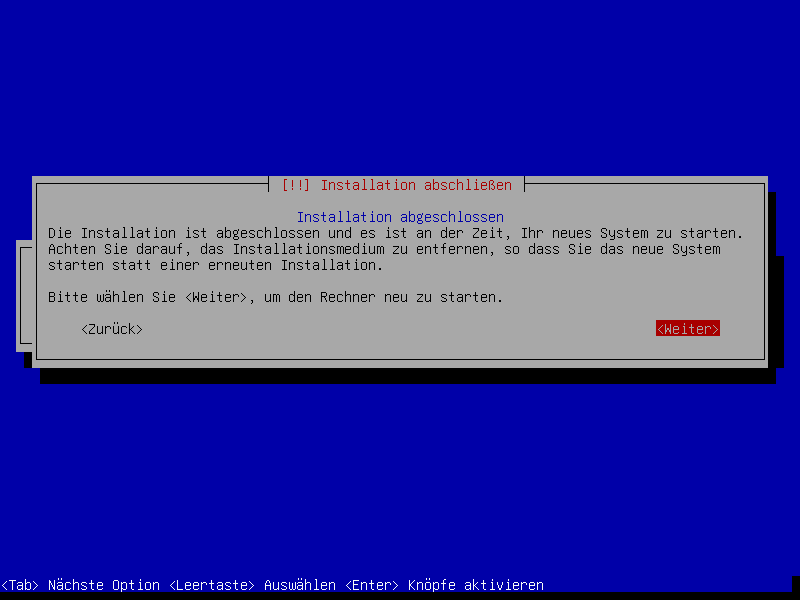
Damit ist die Installation abgeschlossen und das System kann neu gestartet werden. Jetzt wird es eigentlich erst interessant.
2019-10-07 Der erste Login
Beim Systemstart erkennt man, dass der Bootloader, der Loginbildschirm und die Arbeitsfläche ein einheitliches Design haben. Mir gefällt es nicht und da ich bei solchen Dingen konservativ bin, ändere ich das später zu dem Design, das ich seit über 10 Jahren nutze.

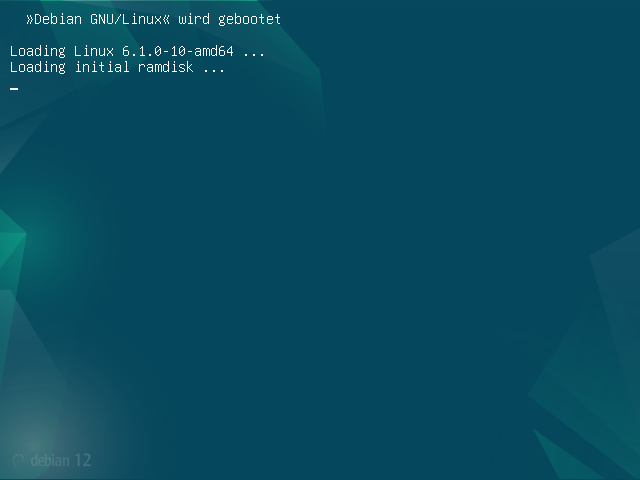
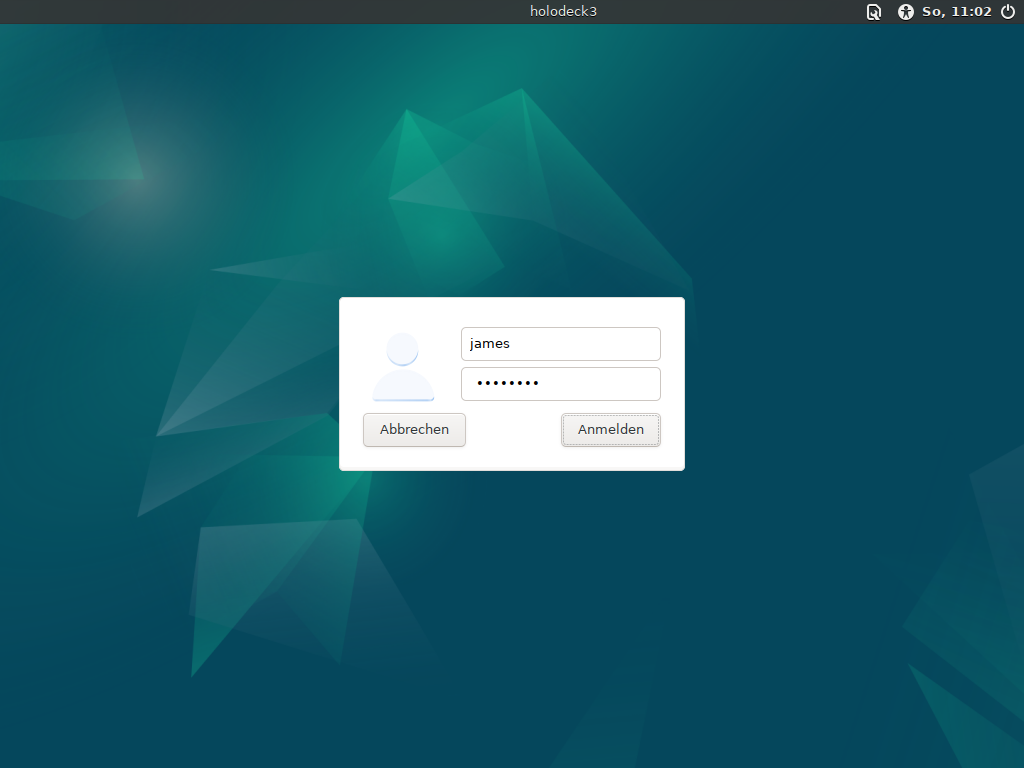
Auch bei der Bedienung müssen wir eingreifen. In der Standardkonfiguration funktioniert nicht einmal die Windows-Logo-Taste, um das Startmenü aufzuklappen und mit Wortsuche Programme zu starten. Bis ich später das mächtigere Whisker-Menü aktiviert habe, starte ich Programme am einfachsten über den Anwendungsfinder mit der Tastenkombination ALT+F3. Das folgende Bild zeigt den Anwendungsfinder, in dem gerade die Fensterverwaltung ausgewählt wurde. Es genügt, die Anfangsbuchstaben des Programms einzutippen.
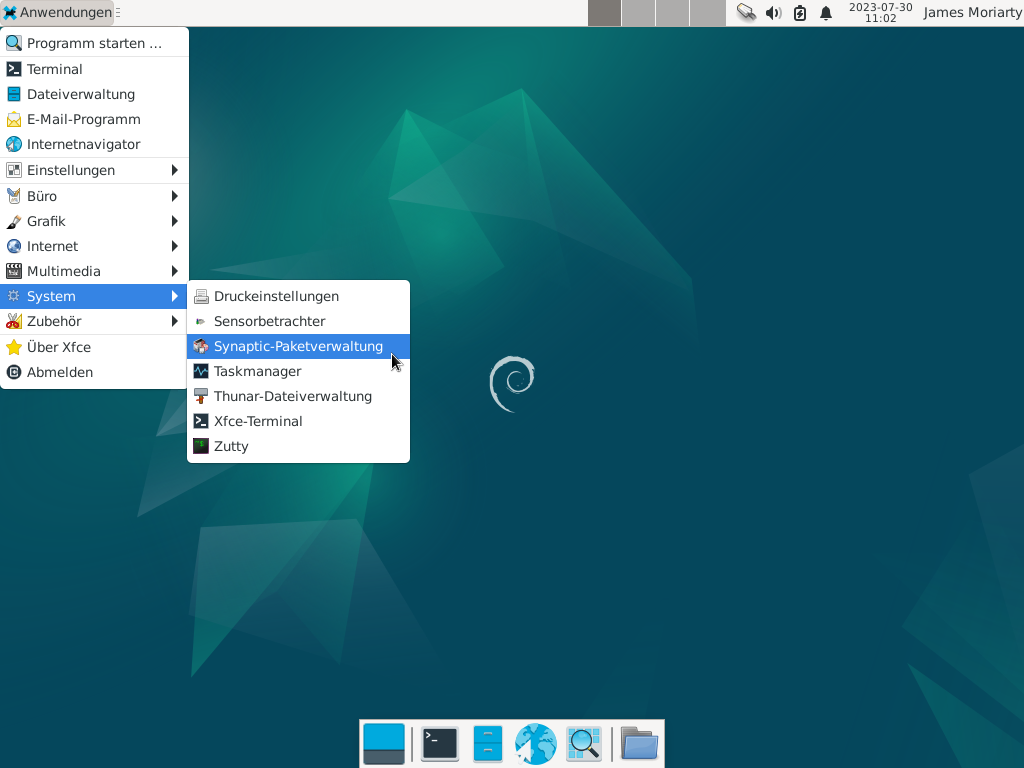
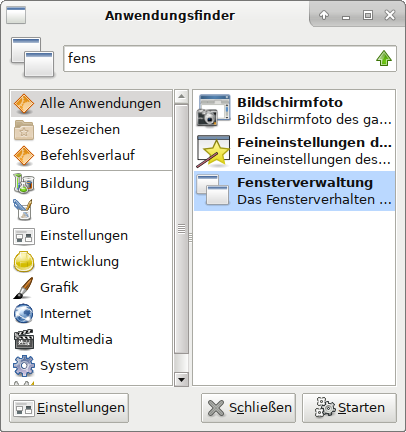
Insgesamt finde ich die Voreinstellungen mäßig ansprechend. Ich mag es nicht, wenn die Startleiste oben ist und eine zweite Leiste am unteren Bildrand brauche ich auch nicht. Dass ich die Einstellungen nicht mag, ist ja mein Problem. Ich glaube aber, dass es vielen anderen Nutzern ähnlich geht. Es lohnt sich, ein Blick auf Linux Mint. Dort findet man einen traditionellen Desktop, der jedoch nicht auf Komfort verzichtet.
2019-10-07 Synaptic
Zur Installation von Paketen nutze ich das grafische APT-Frontend Synaptic. Es entspricht am ehesten dem, was unter anderen Betriebsystemen als Appstore mitgeliefert wird.
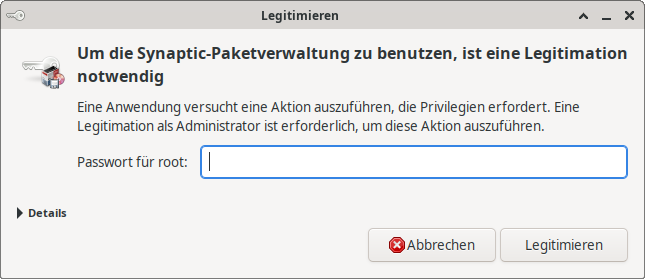

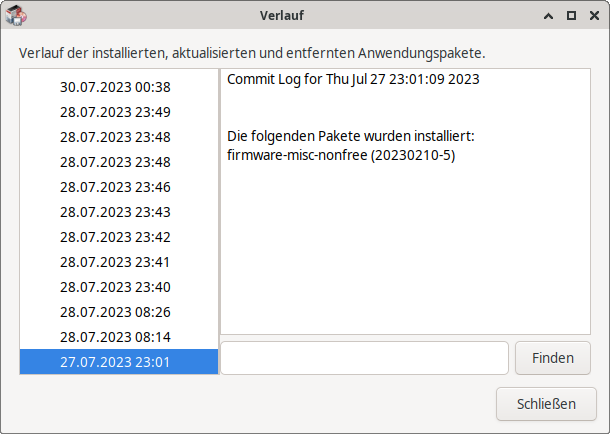
Synaptic protokolliert sämtliche Pakete, die mit diesem Programm installiert werden. Das ist hilfreich, wenn man später die Installation auf einem anderen PC nachvollziehen möchte.
2019-10-07 Firmware
Zur optimalen Nutzung vieler Hardwarekomponenten ist es notwendig, beim Systemstart Firmware zu laden. Das sind Programme, die normalerweise fest in einem ROM auf der Hardware eingebaut sind. Oft wird die Firmware aber auch in einem flüchtigen RAM gespeichert und muss dann bei jedem Systemstart vom Betriebsystem in den RAM des entsprechenden Gerätes kopiert werden. Die Firmware ist üblicherweise proprietär.
Die folgenden Pakete enthalten Firmware, die in den meisten Fällen für den optimalen Betrieb ausreicht. Selbstverständlich brauche ich nur die entsprechenden passenden Pakete für meiner Hardware.
- amd64-microcode - Dieses Paket enthält Mikrocode-Patches für 64bit Prozessoren von AMD.
- firmware-amd-graphics - Dieses Paket enthält die binäre für AMD/ATI Grafikchips.
- firmware-misc-nonfree - Dieses Paket enthält die Firmware für verschiedene Kernel-Treiber für Chipsätze, WLAN und ältere Grafikkarten.
- intel-microcode - Dieses Paket enthält aktualisierten Mikrocode für Intel i686- und Intel X86-64-Prozessoren.
- iucode-tool - Dieses Paket enthält ein Programm zur Manipulation von Mikrocode von Intel® X86- und X86-64-Prozessoren. Es ist nötig, um den Mikrocode aus dem zuvor genannten Paket zu verwenden.
- firmware-linux-nonfree - Das ist ein Metapaket, welches die eben genannten fünf Pakete enthält. Man kann es bedenkenlos installieren, wenn man nicht weiß, wer der Hersteller seiner CPU oder Grafikkarte ist.
- firmware-linux-free - Dieses Paket enthält Firmware, die früher im Linux-Kernel enthalten war und den Debian Free Software Guidelines gerecht wird. Eine Zeit lang wurde dieses Paket mit der ersten Aktualisierung automatisch mit installiert. Bei meiner neuesten Installation ist das aber nicht mehr passiert und ich musste das Paket manuell wählen.
Mit Außnahme von firmware-misc-nonfree sind bei mir immer alle benötigten Firmwarepakete vorinstalliert. Meine erste Maßnahme als Administrator ist also die Installation von firmware-linux-nonfree mit Synaptic.
Checkliste
- firmware-misc-nonfree
2019-10-07 Midnight Commander
Systemadministration bei Linux bedeutet im Wesentlichen das Editieren von Konfigurationsdateien. Dazu verwende ich den GNU Midnight Commander (mc), der mit dem Paket mc installiert wird. Es ist ein zweispaltiger Dateimanager im Stil des Norton Commanders mit integriertem Texteditor (mcedit), dessen Bedienung eher traditionell ist. Die typischen Editoren im Umfeld von Unix sind zwar mächtiger, haben aber Bedienkonzepte, an die ich nicht gewöhnt bin. Für mich reicht der mcedit, außerdem erinnert mich das Programm an den alten MS-DOS Editor und damit an eine Zeit, in der man von seinem Betriebsystem noch die Bedeutung jeder einzelnen Datei gekannt hat.
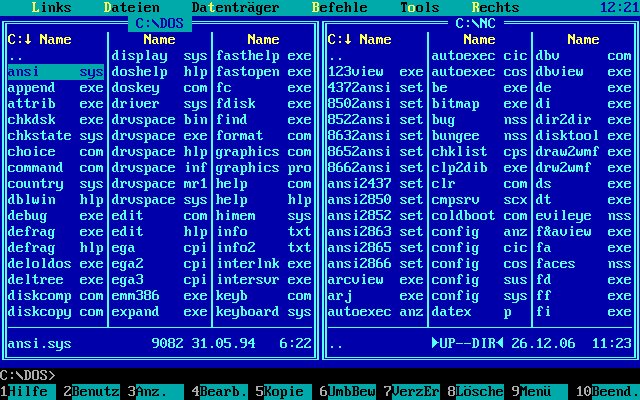
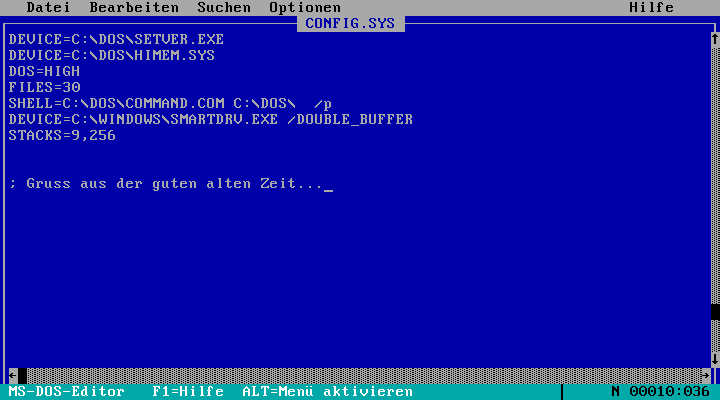
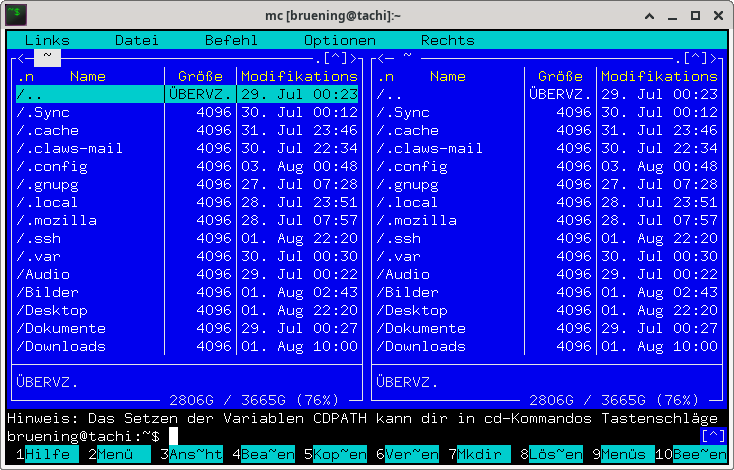
Von den zahlreichen Tastenkürzeln, die der Midnight Commander besitzt, halte ich ALT+i für das wichtigste. Es synchronisiert beide Spalten der Dateiansicht. Mit STRG+o kann man zwischen dem Dateimanager und der Kommandozeile wechseln, ohne sein Terminal zu verlassen. Einen symbolischen Link kann man mit STRG+x gefolgt von s anlegen.
Manche Tastenkürzel werden vom XFCE-Terminal abgefangen. Das ist mir lästig und ich deaktiviere diese Funktionalität in den Einstellungen des Terminals unter dem Reiter "Fortgeschritten" bei Tastenkürzel. Danach sollte der Midnight Commander uneingeschränkt arbeiten. Im Zutty-Terminal gibt es solche bösen Überraschungen übrigens nicht.
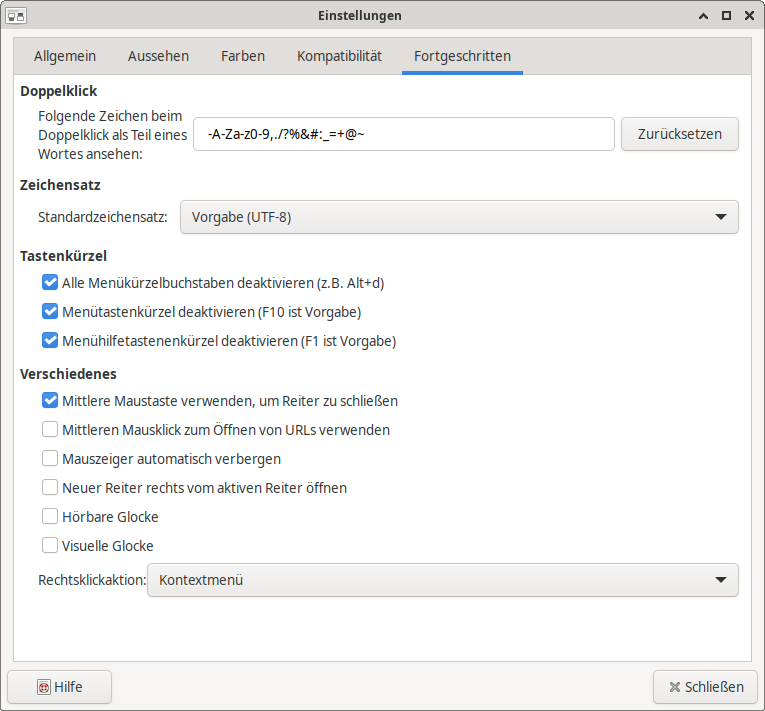
Um nun Dateien zu bearbeiten navigiere ich mit dem Midnight Commander zur nämlichen Datei und drücke F4. Beim ersten Mal sollte eine Frage nach dem Standard-Editor auftauchen, denn der mc benutzt auf Wunsch auch andere Texteditoren als den integrierten. Hier wähle ich einfach immer den mcedit aus und gut ist.
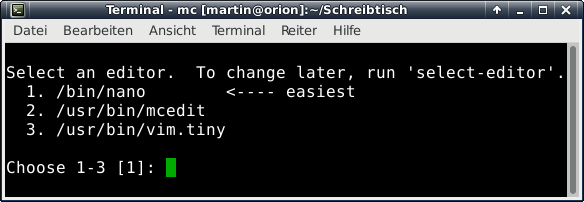
Ich gehe sogar noch weiter und mache mcedit zum systemweiten Standarteditor. Dazu gebe ich als Administrator folgenen Befehl ein.
update-alternatives --config editor
Anschließend kann man den bevorzugten Editor auswählen, indem man die Nummer tippt und mit Enter bestätigt.
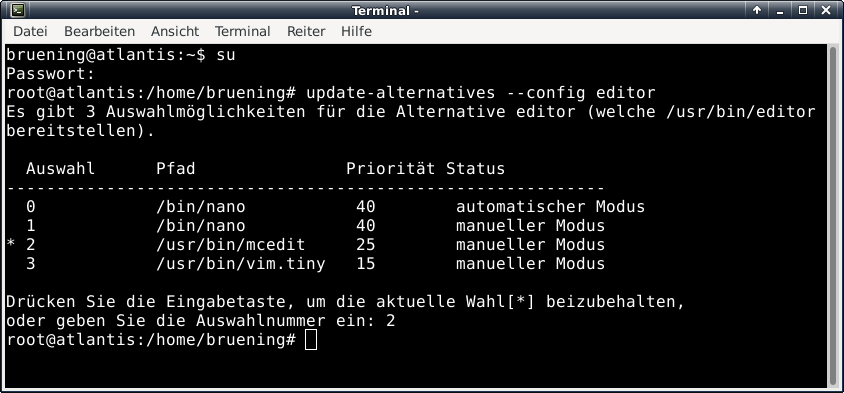
Bis Debian 9 gab es mit dem Paket gksu eine ROOT-Shell. Dieses Konzept wurde aber abgschafft, weshalb ich nun immer mit su -l die Administratorrechte erlange.
Checkliste
- mc
- update-alternatives --config editor → mcedit
2019-10-07 Desktop-Themes
Seit über 10 Jahren wähle ich "joy" als Design für meinen PC. Dazu gibt man als Administrator
update-alternatives --config desktop-theme
ein und wählt die Nummer für das "joy-theme".
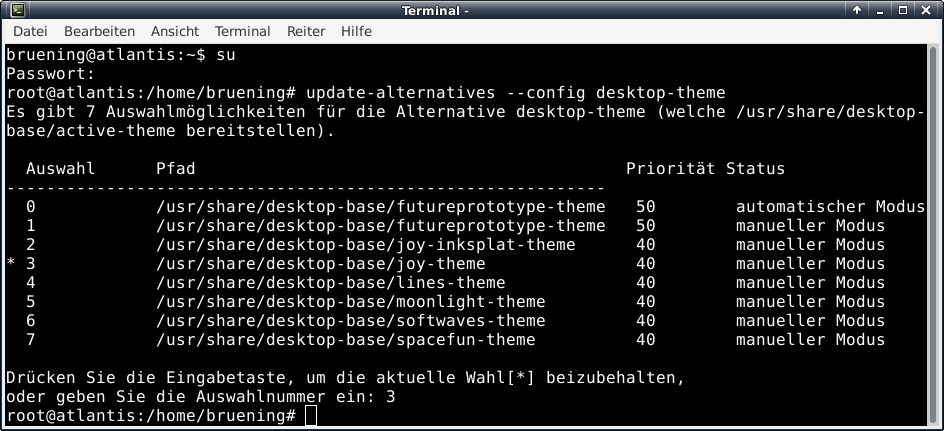
Der Rechner wird beim nächsten Hochfahren den Login-Bildschirm und den Desktop das gleichen schlichte Design präsentieren.
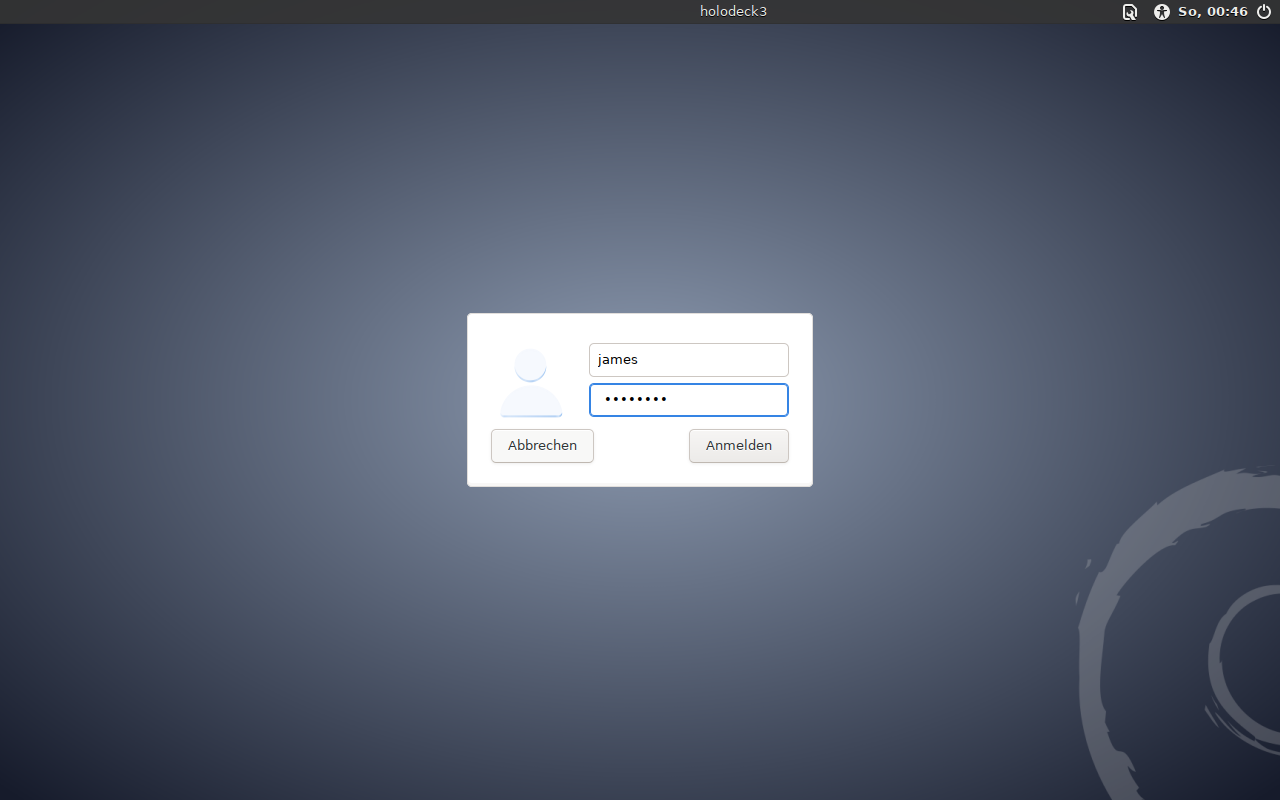
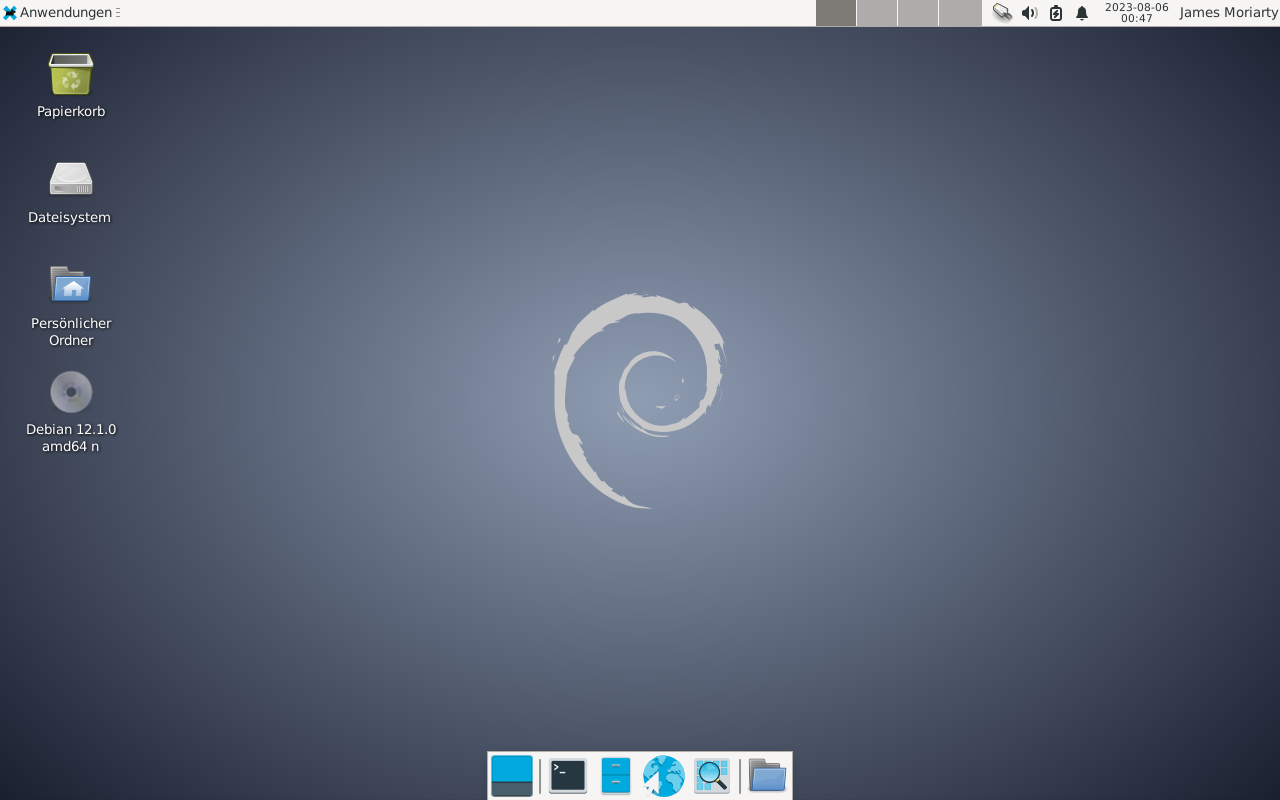
Damit auch der Bootmanager und die Ausgabe der Startup-Skripte im selben Desin erscheinen, muss man den Befehl update-grub eingeben. Danach hat man vom Bootvorgang bis zu Desktop ein einheitliches Design.
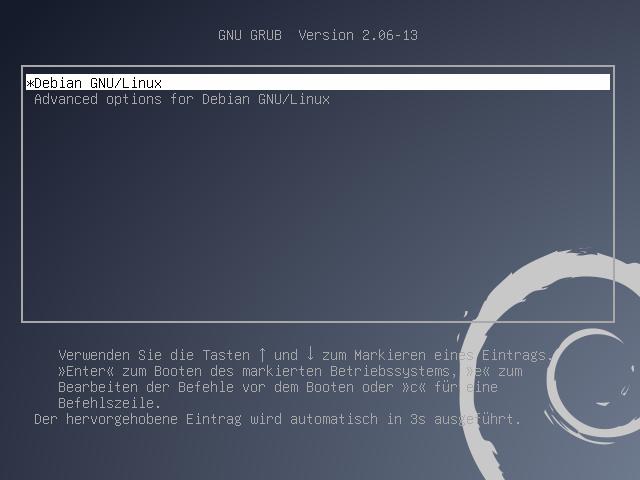
Checkliste
- update-alternatives --config desktop-theme → joy-theme
- update-grub
2019-10-07 Plymouth Bootscreen und Themes
Anders als bei Windows oder Mac OS werden unter Debian Linux beim Systemstart alle Systemmeldungen angezeigt. Das ist zwar sinnvoll, weil man Anomalien beim Systemstart sofort an der Farbe bemerkt und man auch nachlesen kann, was gerade schief läuft, es ist aber nicht sonderlich hübsch und für den Großteil der Menschen leicht befremdlich. Da man als Linux-Benutzer ohnehin mit einem gewissen Nerd-Klischee in Verbindung gebracht wird, kann ich es nicht gebrauchen, wenn Kollegen, die beim Systemstart hinter mir stehen, sofort ihre Vorurteile bestätigt sehen. Ich bevorzuge für den Bootvorgang daher einen grafischen Bootscreen ohne Systemmeldungen. Das liefert das Paket plymouth, das ab Debian 10 bereits standardmäßig installiert ist. Es liefert auch für die Passwortabfrage der Festplattenverschlüsselung eine grafische Maske. Mit
plymouth-set-default-theme --list
werden verfügbare Themes angezeigt. Auch hier steht das Designs "joy" zur Verfügung. Um es für Plymouth auszuwählen, lautet die Eingabe
plymouth-set-default-theme -R joy
und um das nun konfigurierte Plymouth zu aktivieren, muss zunächst in der Datei
/etc/default/grub
die Kerneloption "splash" in der Zeile
GRUB_CMDLINE_LINUX_DEFAULT="quiet splash"
hinzugefügt werden. Anschließend muss mit
update-grub
die Änderung erst wirksam gemacht werden. Nach dem nächsten Neustart sieht die Passwortabfrage zum entsperren der LUKS-Partitionen etwas besser aus.
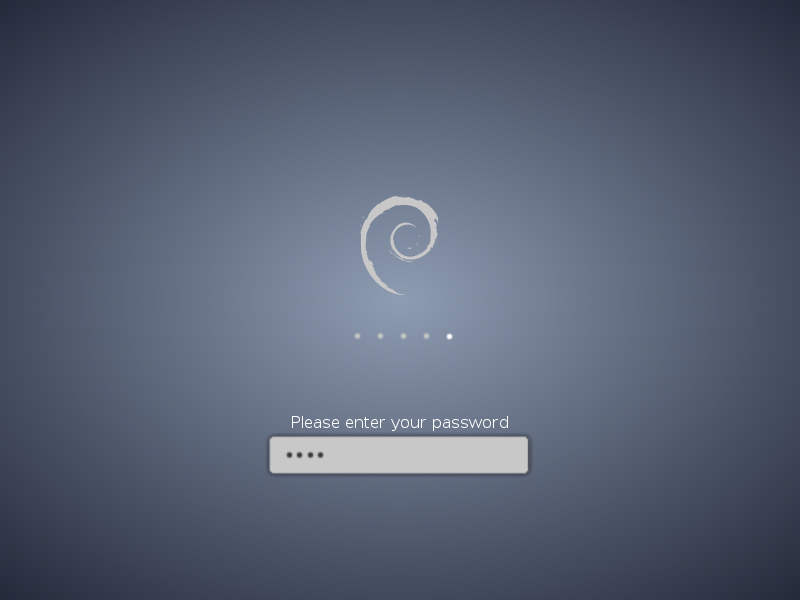
Durch Drücken von ESC kann man von der grafischen Abfrage wieder in den Textmode und zurück wechseln, was bei Fehlern weiterhin die Möglichkeit bietet, die Meldungen beim Systemstart oder Herunterfahren anzusehen.
Checkliste
- plymouth-set-default-theme -R joy
- /etc/default/grub ← GRUB_CMDLINE_LINUX_DEFAULT="quiet splash"
- update-grub
2019-10-07 Anpassen des Anmeldebildschirms
Ich habe die Gewohnheit, den Anmeldebildschirm noch leicht anzupassen. Dazu installiere ich das Paket lightdm-gtk-greeter-settings. Mit Debian 10 habe ich beim Erscheinungsbild anstelle des grauen Avatars erstmals das rote Debian Logo gewählt. Man findet es in der Kategorie "Emblems". Das zweite Bildschirmfoto zeigt die Anpassungen an der Titelleiste am oberen Rand des Loginbildschirms. Man Beachte das Leerzeichen vor dem Wort "Anmeldung".
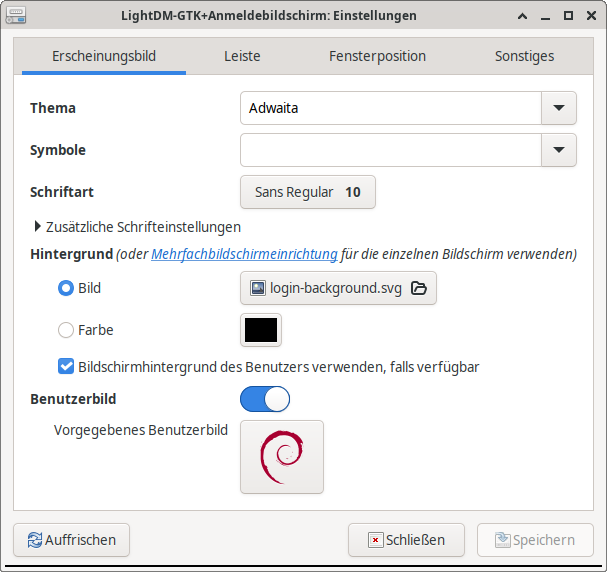
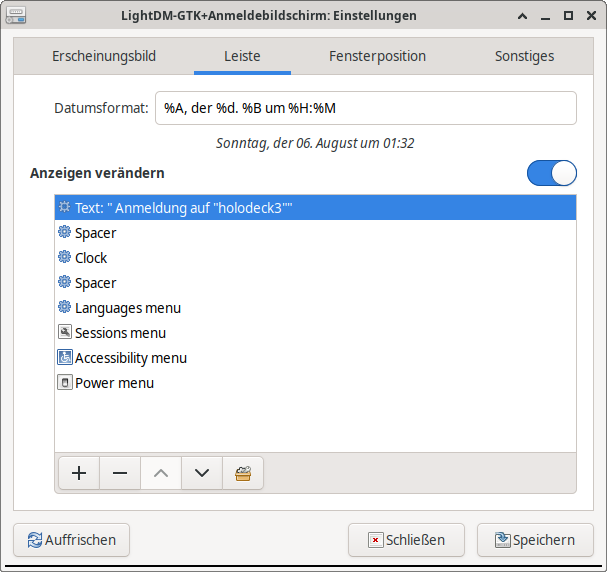
Das Ergebnis sieht aus wie der folgende Screenshot.
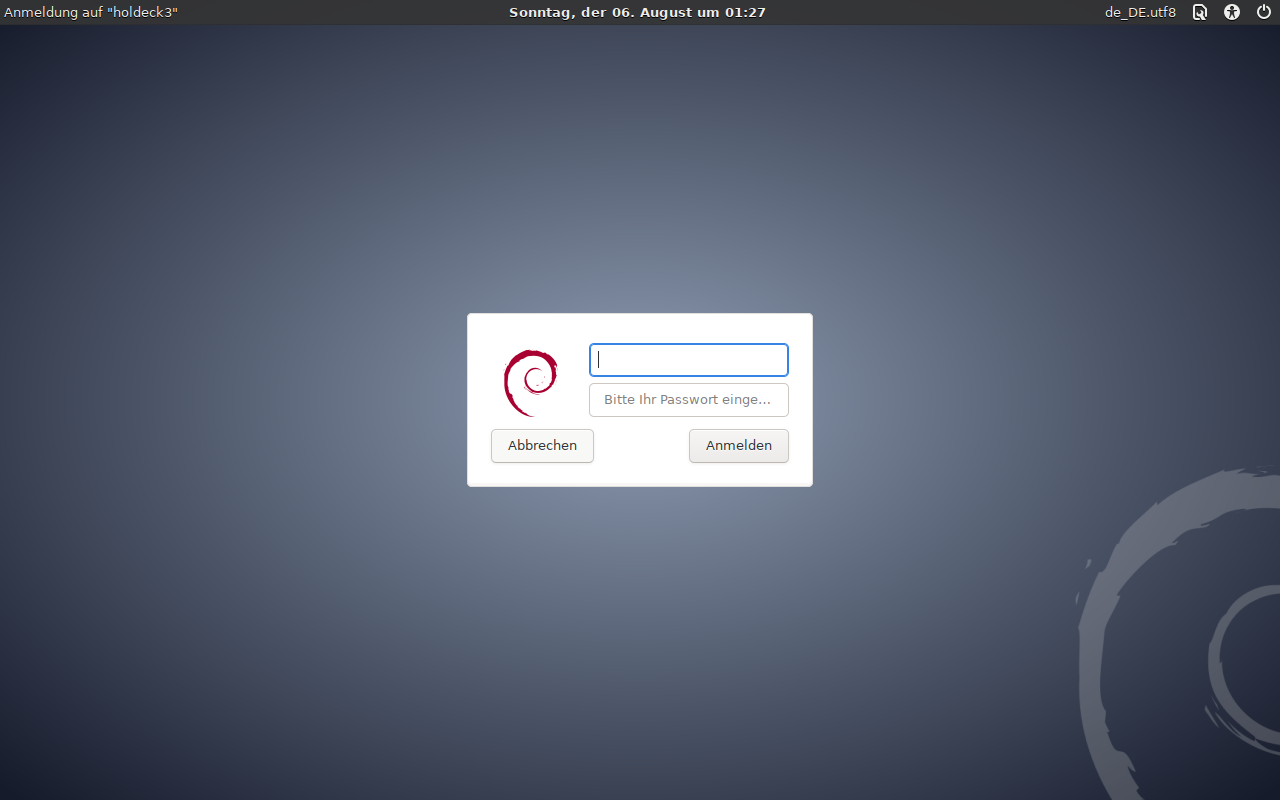
Checkliste
- lightdm-gtk-greeter-settings ← Konfiguration nach Screenshots
2023-04-25 Login mit Benutzerauswahl
Es kann passieren, dass man während der Eingabe der Zugangsdaten beim Login versehentlich das Kennwort in das Feld für den Benutzernamen eintippt. Falls dabei jemand zusieht, kann er so einen Blick auf das Kennwort werfen. Das geht natürlich nicht! Man kann dieses Problem lösen, indem man in der Konfigurationsdatei
/etc/lightdm/lightdm.conf
die Zeile
greeter-hide-users=false
einkommentiert. Dadurch wird der Benutzer künftig in einem Menü ausgewählt, anstatt den Benutzernamen einzutippen. Das hat zwar den Nachteil, dass man als Außenstehender sofort herausfindet, welche Benutzerkonten existieren. Das ist aber oft ohnehin bekannt und daher
Checkliste
- /etc/lightdm/lightdm.conf ← greeter-hide-users=false
2023-08-06 automatische Updatebenachrichtigung
Es ist im Vergleich zu Windows ein Kinderspiel, sein Debian-System auf dem neuesten Stand zu halten. Updates kann man einfach mit Synaptic installieren. Von der Kommandozeile aus genügt es,
apt update && apt upgrade
mit Administratorrechten auszuführen. Das dauert auch bei größeren Updates selten länger als eine Minute. Unter Windows dauert die Updateprozedur oft Stunden lang und wird standardmäßig ohne Nachfrage beim Systemstart durchgeführt, so dass es vorkommen kann, dass man sein System erst nach einigen Minuten Wartezeit nutzen kann. Seit Windows 10 wird sogar alle sechs Monate das Betriebsystem automatisch komplett neu installiert. Das ist eine dreiste Unverschämtheit, extrem lästig und führt vereinzelt dazu, dass Hardware nicht mehr funktioniert oder gar das ganze System unbenutzbar wird. Unter Debian passiert so etwas nicht.
Natürlich ist es praktisch, wenn man die Updates automatisieren kann. Da aber in seltenen Fällen Updates auch eine Benutzerinteraktion erfordern, spricht auch etwas dagegen. Eine vollständige Automatisierung ist trotzdem möglich. Bei aufkommenden Eingabeaufforderungen werden dann immer die Voreinstellungen gewählt. Ich habe aber kein Interesse an vollautomatisierten Updates. Da ich der Systemadministrator bin, möchte ich auch wissen, was sich auf meinen Rechnern tut. Mir ist aber bewusst, dass dieser Gedanke den meisten Anwendern fremd ist.
Ich habe mich schließlich für eine Halbautomatisierung entschieden. Mit dem Paket package-update-indicator wird ein gleichnamiges Programm installiert, das bei der Verfügbarkeit von Updates automatisch eine Meldung auf dem Desktop ausgibt. Das Paket benötigt keine Konfiguration und funktioniert nach dem nächsten Login automatisch.
![]()
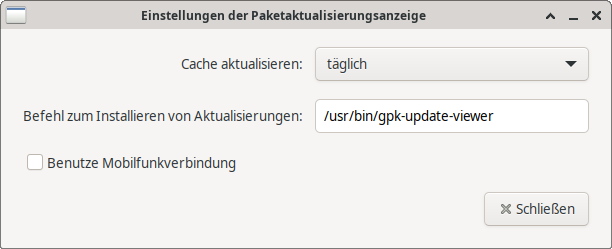
Nach der Installation und einem erneutem Login erscheint bei jedem Benutzer in der Benachrichtigungsfläche ein kleiner Globus. Mit einem Rechtsklick darauf gelangt man in die "Preferences". Dort kann man einstellen, wie oft nach Updates gesucht wird und man kann einen Befehl eingeben, der nach Klick auf "Install update" ausgeführt wird. Ich lasse die Standardeinstellungen bestehen. Wenn Updates zur Verfügung stehen, färbt sich das Symbol je nach Dringlichkeit gelb oder rot und es wird eine Benachrichtigung auf dem Desktop ausgegeben.
Checkliste
- package-update-indicator
2023-08-07 Überwachungslimit für inotify
inotify ist ein Subsystem des Kernels, welches Änderungen am Dateisystem überwachen und melden kann. Syncthing verwendet inotify, um ressourcenschonend die geteilten Ordner zu überwachen. Normalerweise ist die Anzahl der überwachten Dateien und Ordner jedoch auf 8192 pro Benutzer limitiert. Der massive Einsatz von Synthing überschreitet diese Grenze um ein Vielfaches. In der Datei
/etc/sysctl.conf
kann ein anderer Wert für das Limit festgelegt werden. Dazu hängt man die Zeile
fs.inotify.max_user_watches=2048000
ans Ende der Datei. Falls eine vergleichbare Zeile bereits vorhanden ist, muss man nur die Zahl ändern. Ich bin hemmungslos auf 2048000 hochgegangen und habe noch nie irgendwelche negativen Effekte bemerkt.
Checkliste
- /etc/sysctl.conf ← fs.inotify.max_user_watches=2048000
2023-08-10 Razer Nari Wireless Gaming Headset
Dieses Headset, welches ich mir im ersten Lokdown gekauft habe, hat zwei Geräte in einem. Es gibt zusätzlich zur normalen Tonwidergabe eine zweite Komponente für den Voice Chat in mono. Standardmäßig ist letztere Mono Man benötigt ein pulseaudio Profil, um den zweite Audioausgang zu einzuschalten. Außerdem benötgt man eine udev-Regel, die das Profil bei Einstecken des Transmitters aktiviert.
cp razer-nari-input.conf /usr/share/pulseaudio/alsa-mixer/paths/
cp razer-nari-output-{game,chat}.conf /usr/share/pulseaudio/alsa-mixer/paths/
cp razer-nari-usb-audio.conf /usr/share/pulseaudio/alsa-mixer/profile-sets/
cp 91-pulseaudio-razer-nari.rules /lib/udev/rules.d/
2023-08-07 Flatpak und Flathub
Flatpak ist eine Software, um Desktop-Anwendungen unter Linux-Betriebssystemen in einer Sandbox-Umgebung zur Verfügung zu stellen. Im zugehörigen Linux-App-Store finden sich diverse Anwendungen, die aufgrund ihrer restriktiven Lizenzen nicht ins Debian Repository aufgenommen werden können. Für viele proprietäre Anwendungen ist Flatpak die einfachste Möglichkeit zu Installation und wegen der Isolation durch die Sandbox auch die sicherste.
Nach der Installation wird mit dem Befehl
flatpak remote-add --if-not-exists flathub https://flathub.org/repo/flathub.flatpakrepo
das Flathub repository hinzugefügt. Programme werden per Kommandozeile installiert. Die Syntax kann man sich von der Homepage bei Flathub kopieren. Die Apps werden automatisch ins Startenü eingetragen. Beim ersten Mal muss man sich dafür jedoch einmal kurz abmelden.
Wenn man ein Programm als normaler Benutzer installiert, wird es problemlos ins HOME-Verzeichnis abgelegt, ist dann aber selbstverständlich nur für den nämlichen Benutzer verfügbar. Programme, die als Administrator installiert werden, stehen automatisch für alle Nutzer bereit.
Kleiner Spickzettel
Die App-ID suche ich mir auf Flathub.
• flatpak install <App-ID> • flatpak uninstall --delete-data <App-ID> • flatpak uninstall --unused
Checkliste
- flatpak
- flatpak remote-add --if-not-exists flathub https://flathub.org/repo/flathub.flatpakrepo
2019-11-30 Das Leben, das Universum und der ganze Rest
Die Konfiguration ist fertig. Jetzt müssen nur noch diverse Pakete installiert werden, die jedoch nicht mehr konfiguriert werden müssen. Einige Pakete, die jetzt noch installiert werden, hängen vom Nutzerszenario ab und sind für mich optional.
Checkliste
- gnome-system-tools
- mugshot
- menulibre
- gparted
- zim
- gvfs-backends
- gvfs-fuse
- xinput
- gnome-boxes
- audacity
- calibre
- claws-mail
- claws-mail-litehtml-viewer
- gimp
- keepassxc
- texlive-full
- lyx
- inkscape
- oathtool
- vlc
- obs-studio
- openboard
- pdfarranger
- pdfsam
- qpdfview
- rsync
- recoll
- poppler
- antiword
- wv
- unrtf
- python3-chm ersetzt die beiden älteren Pakete
- pychm
- chmlim
- epub ist bundled
- djvulibre-bin
- python3-mutagen
- libimage-exiftool-pearl
- python3-py7zr
- ghostscript
- poppler-utils
- untex
- catdvi
- speedcrunch
- stellarium
- wxmaxima
- xclip
- xdotool
- xournalpp
- zulucrypt-gui
- zulumount-gui
- ffmpeg (für Mediathekview)
2023-08-10 Fremdpakete als Flatpak
- Signal Messenger
- FreeTube
- tor-browser
- Adobe Flash Player
- anki
- Microsoft Edge
- OnlyOffice
2019-11-30 Fremdpakete als portable Binaries
Diese installiere ich nach ~/.local/bin.
- GeoGebra 5
- GeoGebra 6
- syncthing
- xnview
- Mediathekview
- braucht vlc und ffmpeg