Benutzerspezifische Konfiguration
2023-08-07 Was gibt es hier?
Alle Einstellungen, die ROOT-Rechte erfordern, sind fertig. Hier geht es um die Konfiguration ausschließlich auf Benutzerebene. Das beinhaltet hauptsächlich das Aussehen der Benutzeroberfläche und die Grundkonfiguration von Anwendungsprogrammen. Um in diesem Abschnitt aufgenommen zu werden, muss der Systemeingriff ohne Administratorrechte durchführbar sein.
2023-08-07 Installation von Syncthing
Syncthing ist eine eine quelloffene Dateisynchronisationssoftware auf Basis von Peer-to-Peer-Übertragungen und wurde von der schwedischen Kastelo AB entwickelt, die hierfür auch kommerziellen Support. Syncthing ist freie Software unter der Mozilla Public License und wird von der gemeinnützigen Syncthing Foundation gepflegt. Es gibt auch ein offizielles Paket für Debian.
Syncthing ist Dreh- und Angelpunkt meiner Datenverarbeitung. Keinem anderen Programm vertraue ich in so großem Umfang so viele Daten an. Wenn der Mossad an meine Daten wollte, könnte er die Syncthing Foundation infiltrieren, um Binaries mit Hintertür zu verteilen ;-) Mit diesem Augenzwinkern vertraue ich der schwedischen Software meine Daten tausendmal lieber an, als irgendeiner nebulösen Cloud von Microsoft oder Google.
Als eines von wenigen Programmen installiere ich Syncthing jedoch nicht über die Paketverwaltung, weil es auf der Syncthing-Homepage ein selbstaktualisierendes, portables Binärpaket gibt, dass man einfach irgendwo in seinem Home-Verzeichnis ablegen und ausführen kann. So habe ich immer die aktuelle stabile Version. Dass ich mich darauf einlasse, zeigt mein großes Vertrauen in die Schweden.
Da die Synchronisation aller Daten eine gewisse Zeit dauert, möchte ich damit so früh wie möglich starten. Deswegen installiere ich Syncthing ganz am Anfang. Ich lade es hier als tar.gz herunter, um es unter
/home/user/.local/bin/syncthing/
zu entpacken und von dort auszuführen. Die Konfiguration von Syncthing ist ein Kapitel für sich...
Checkliste
- /home/user/.local/bin/syncthing/ ← https://syncthing.net/downloads/
2018-09-24 Autostart für Synchronisation mit Syncthing
Die Synchronisation verschiedener Rechner sollte automatisiert ablaufen. Dazu muss Syncthing für jeden Benutzer gleich beim Systemstart geladen werden. Als Pragmatiker habe ich mich für die einfachste entschieden: Den Eintrag in die Crontab des jeweiligen Benutzers. Mit dem Befehl
crontab -e
wird für den Benutzer eine Crontab angelegt und mit dem gewählten Standard-Texteditor bearbeitet. Man kann nun Befehle, die mit seinen Benutzerrechten zu einem vorgegebenen Termin ausgeführt werden sollen, eingetragen. In diesem Fall soll nach jedem Systemstart Syncthing gestartet werden. Dazu fügt man der Befehl
@reboot /home/user/.local/bin/syncthing/syncthing
in die letzte Zeile ein und fügt einem Zeilenumbruch hinzu. Nach einem Neustart wird für den Benutzer die Synchronisation automatisch gestartet.
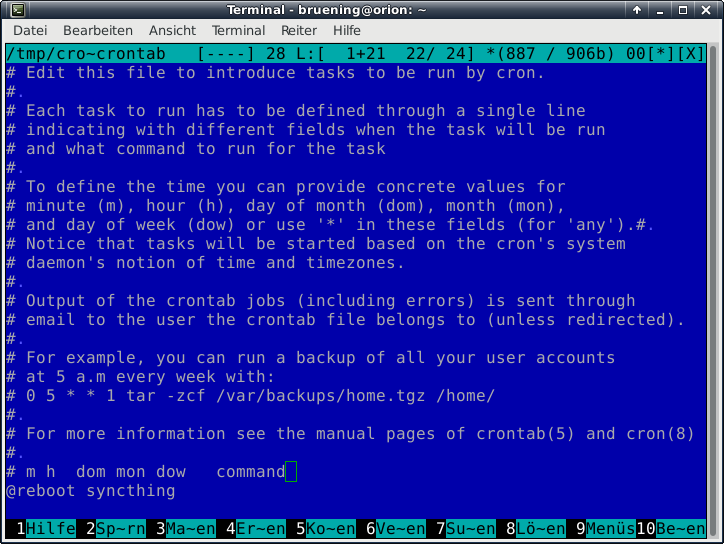
Checkliste
- crontab -e ← @ reboot /home/user/.local/bin/syncthing/syncthing
2023-08-06 Verzögerung des Startmenüs

Zu jedem Panel den ganzzahligen Eintrag popdown-speed mit dem Wer 0 anlegen.
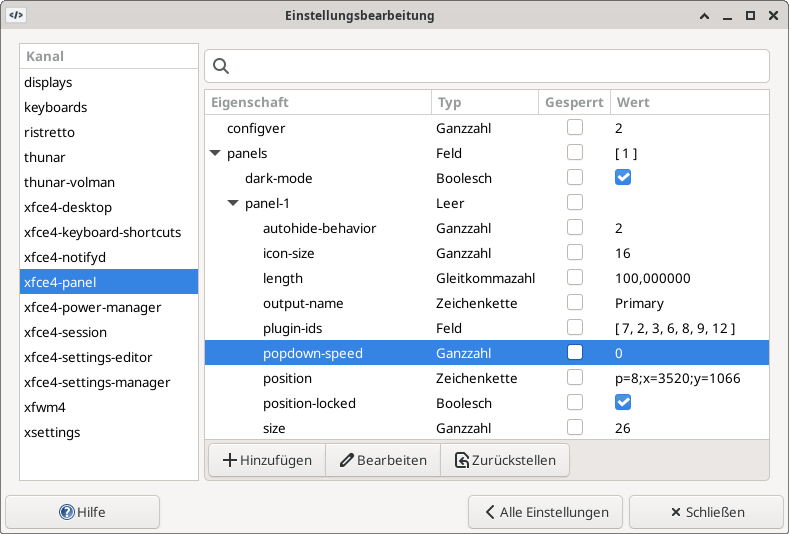
Die css-Datei muss nach ~/.config/gtk-3.0/ kopiert werden.
2023-08-11 Arbeitsflächen
- Anzahl auf 1 setzen
2023-08-11 Benachrichtigungen
- Deckkraft auf 100%
- Animationen deaktivieren
2023-08-11 Dateiverwaltungseinstellungen
- %y-%m-%d %H:%M
- Lesezeichenleiste Symbolgröße 16px
- Aktion zum dauerhaften Löschen
2023-08-11 Erscheinungsbild
Kantenglättung mit mittlerem Hinting. Was im Detail beim Hinting oder der Farbreihenfolge passiert, weiß ich nicht. Hier habe ich einfach ausprobiert, was für mich am besten aussieht.
2018-01-16 Leisten und Startmenü
Seitdem ich vor über 20 Jahren mit Windows 95 hauptsächlich gespielt hatte, bevorzuge ich es, nur eine einzige Leiste am unteren Bildschirmrand zu haben, die sich automatisch einklappt - selbstverständlich ohne irgendeine lästige Animation! Das Einklappen hat nebenbei den Vorteil, dass durch die Leiste kein Platz auf dem Bildschirm verschenkt wird. Durch einen Rechtsklick auf eine Leiste gelangt man in die Leisteneinstellungen.
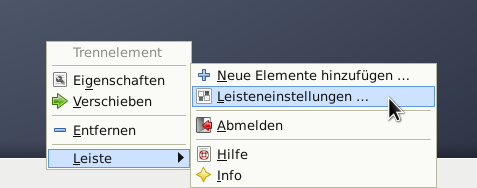
Die folgenden Abbildungen zeigen die Anzeigeeinstellungen der Leiste und die angedockten Objekte. Die Zeilenhöhe von 29 Pixel habe ich gewählt, weil das Symbol für das PulseAudio Plugin nicht stufenlos mitskaliert, sondern bei 30 Pixel diskret vergrößert wird, was mir nicht gefällt.
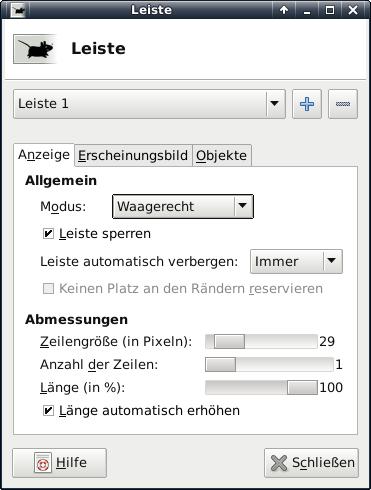
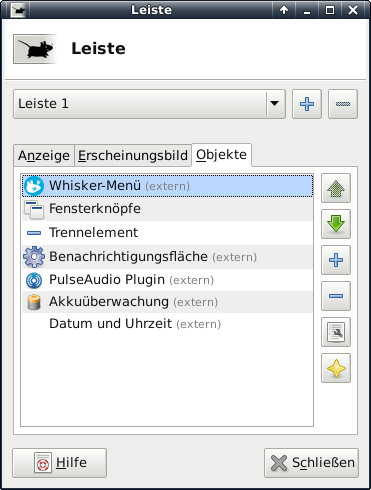
Wie man sieht, habe ich das normale Startmenü durch das Whisker-Menü ersetzt. Der Grund ist dessen einfache Suchfunktion per Tastatureingabe. Im Folgenden zeige ich die Konfiguration der einzelnen Leistenobjekte. Für das Whisker-Menü wähle ich das Debian-Logo und den Schriftzug "Start" - gehört für mich seit Windows 95 mit dazu. Bei den Fensterknöpfen entferne ich den Griff, von dem ich nicht weiß, wofür er da ist.
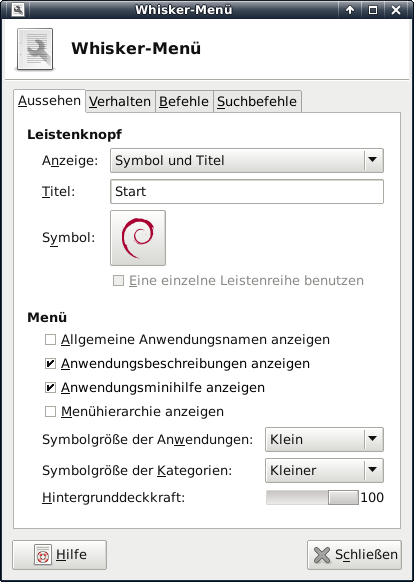
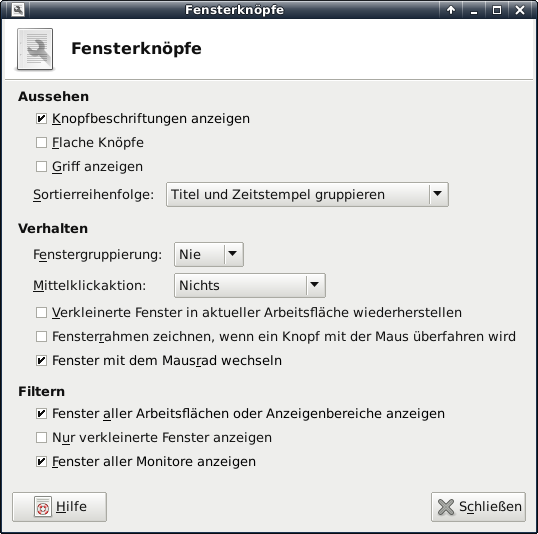
Das Trennelement soll sich ausdehnen und durchsichtig sein und in der Benachrichtigungsfläche verzichte ich auf die Rahmen. Die Anzeige für Datum und Uhrzeit habe ich angepasst. Ich lasse das Jahr nicht anzeigen, weil ich davon ausgehe, dass es eine überflüssige Information ist.
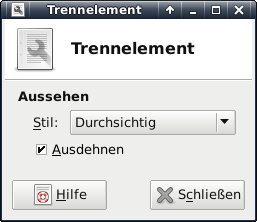
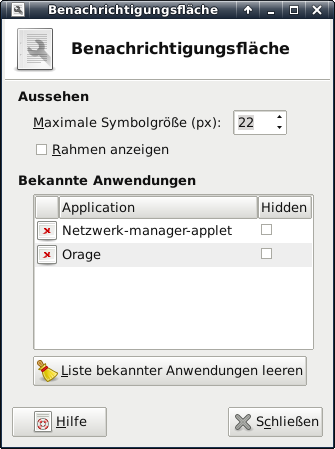
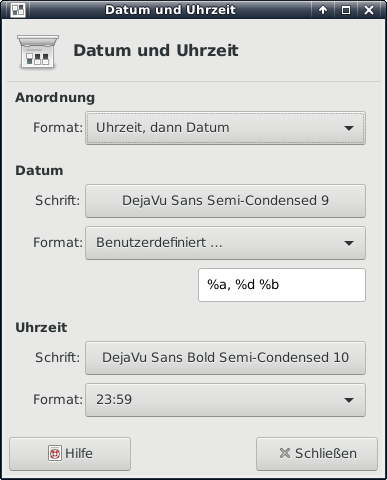
Ich ziehe die Akkuüberwachung der Energieverwaltungserweiterung vor, weil sie sich auf den Laptopakku beschränkt ist und die Möglichkeit bietet, bei bestimmten Ladeständen Shell-Befehle automatisiert ausführen zu lassen. Das folgende Bild zeigt den Desktop bei verringerter Auflösung und ausgeklapptem Startmenü.
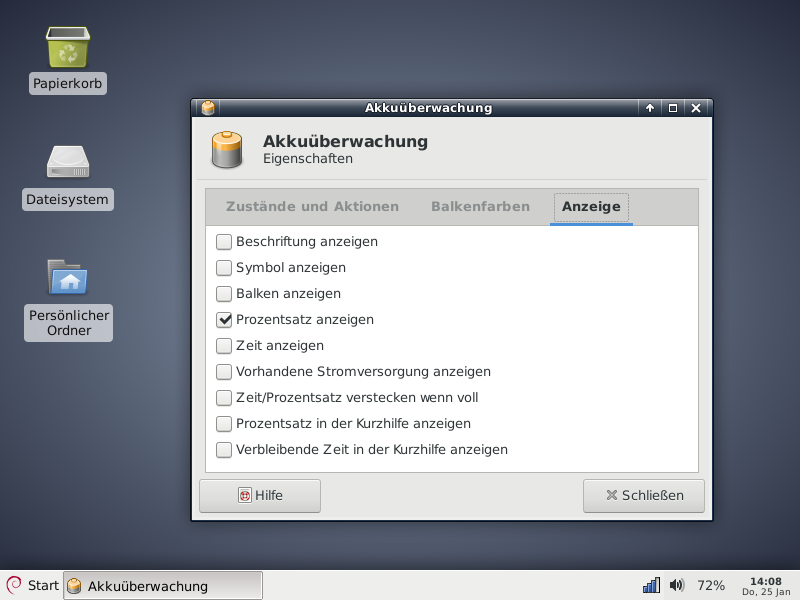
Bei der Akkustandanzeige beschränke ich mich auf die Prozentangabe. Ein Symbol, dass mir angibt, ob ich das Kabel angeschlossen habe, brauche ich nicht. Ich benutze meine Augen, um zu prüfen, ob das Kabel angeschlossen ist.
2018-01-19 Tastenkürzel
Für das Whisker-Menü kann man selbstverständlich ein Tastaturkürzel festlegen. Das geht in den Tastatur-Einstellungen. Im folgenden Fenster ist mit "Super L" einfach nur die Windowstaste gemeint. Außerdem lege ich noch Kürzel für die Erstellung von Bildschirmfotos an.
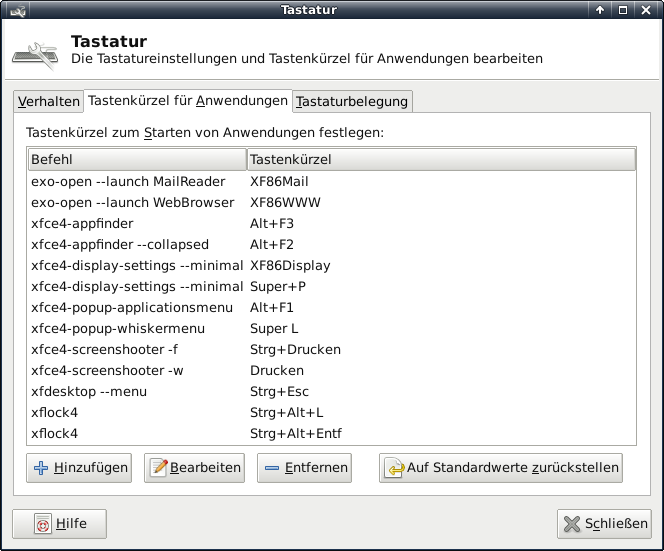
2018-01-19 XDG Verzeichnisnamen ändern
Im home-Verzeichnis findet man sofort einige Verzeichnisse für Dokumente, Musik, Bilder, etc. Diese Verzeichnisse sind vom freedesktop.org-Projekt standardisiert und in der Datei
~/.config/user-dirs.dirs
festgelegt. Dort können sie auch geändert werden. Ich bevorzuge die Verzeichnisnamen "Desktop" und "Audio" gegenüber "Schreibtisch" und "Musik".
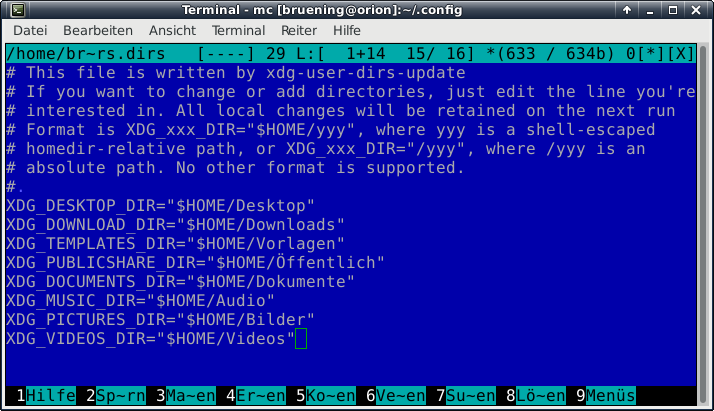
Man sollte nicht vergessen, die entsprechenden Verzeichnisse auch zu erstellen. Danach muss man sich neu einloggen, damit die Änderungen wirksam werden.
2018-01-26 Abklappern aller Einstellungen
Nach einer Neuinstallation gehe ich systematisch alle Einstellungen durch und passe sie ggf. nach meinen Wünschen an. Ich fange oben links an und arbeite mich zeilenweise voran, beginne also bei den Arbeitsflächen, von denen ich nur eine brauche.
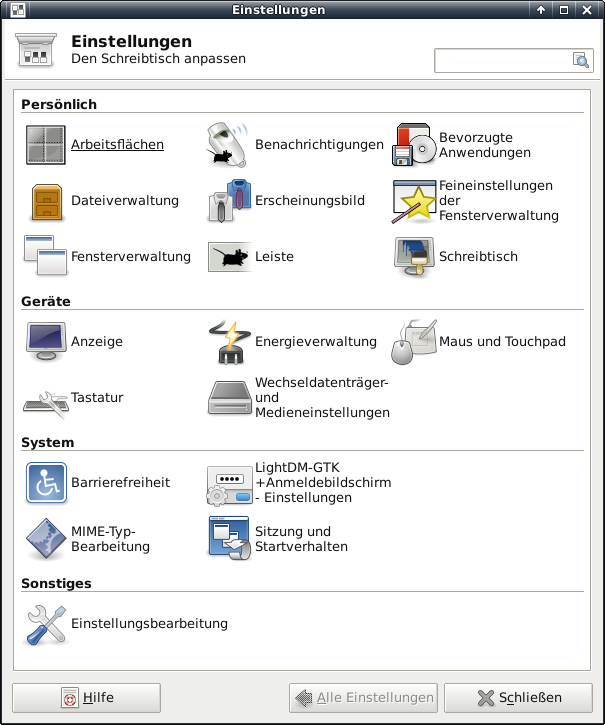
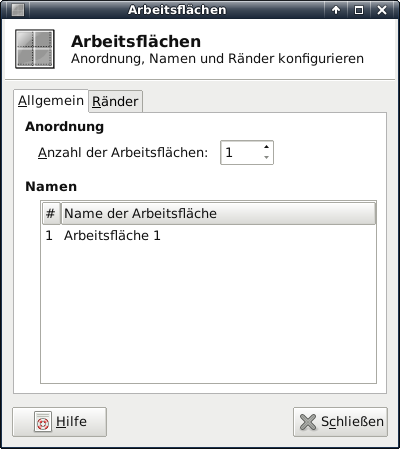
Die Desktop-Benachrichtigungen sind sinnvoll vorkonfiguriert. Die einzige Änderung ist, dass ich die Deckkraft auf 100% einstelle - kein Mensch braucht irgendwelche Transparenzeffekte.
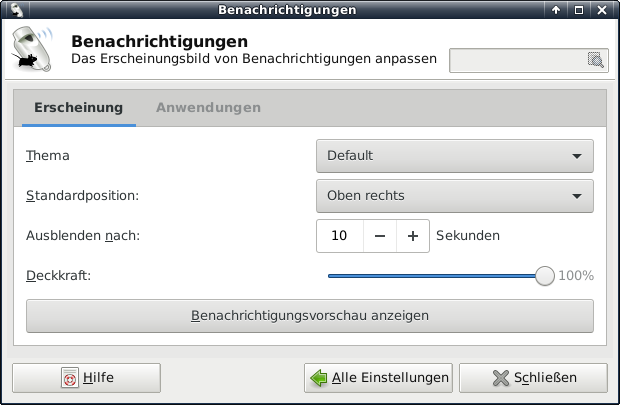
Bei den bevorzugten Anwendungen ist Claws Mail mein eMail-Programm. Thunderbird nutze ich nicht mehr, weil es zu viele Ressourcen benötigt und mit sehr vielen Mails im Postfach überfordert ist. Das Paket claws-mail muss zuvor noch installiert werden.
- claws-mail - Claws Mail ist ein mächtiger und voll ausgerüsteter E-Mail-Client, der ursprünglich einmal Sylpheed-Claws hieß. Er ist durch ladbare Erweiterungen aufrüstbar, die zusätzliche Fähigkeiten bereitstellen, wie andere Speicherformate, Lesen von Feeds, Kalenderverwaltung, Mailfilter, usw.

Die Dateiverwaltungseinstellungen beziehen sich auf den Dateimanager Thunar. Neue Fenster sollen in Detailansicht geöffnet werden. Auf Vorschaubilder verzichte ich, da diese nur in der Symbolansicht sinnvoll wären. Auch die Beschränkung auf Vorschau für lokale Dateien kommt nicht in Frage, weil ich entfernte Datenträger mit iSCSI wie lokale Massenspeicher einbinde. Für die Darstellung von Datum und Uhrzeit verwende ich grundsätzlich eine Schreibweise, bei der von links nach rechts die Zeitabschnitte kleiner werden. Das hat den Vorteil, dass die lexikografische Sortierung mit der chronologischen Sortierung zusammen fällt. In der Seitenleiste möchte ich Symbole maximal in Schriftgröße haben.
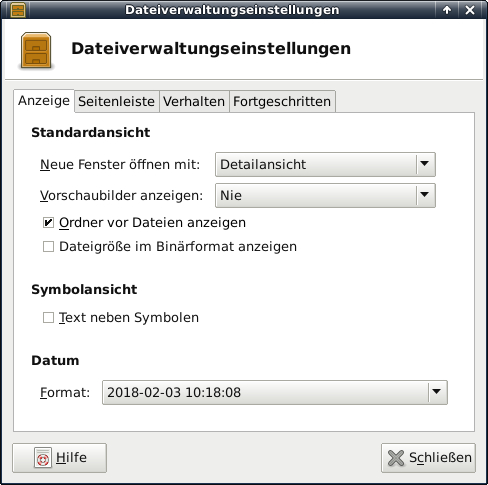
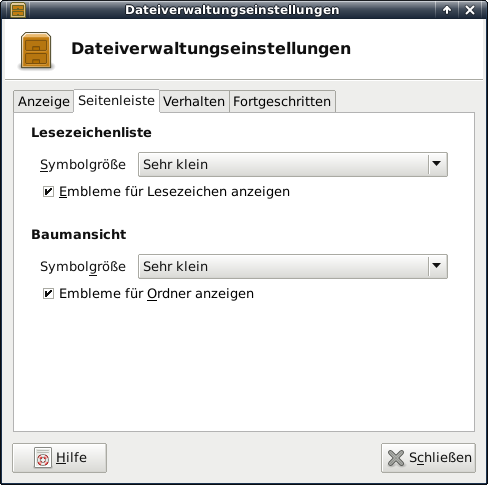
Im Desktop-Kontextmenü deaktiviere ich alle Optionen, die sich auf die Verwaltung von Arbeitsflächen beziehen, weil ich nur eine aktive Arbeitsfläche habe. Außerdem deaktiviere ich sämtliche Standardsymbole. Auf Laptops variiere ich je nach Bildschirmgroße und Auflösung die Schrift- und Symbolgröße.

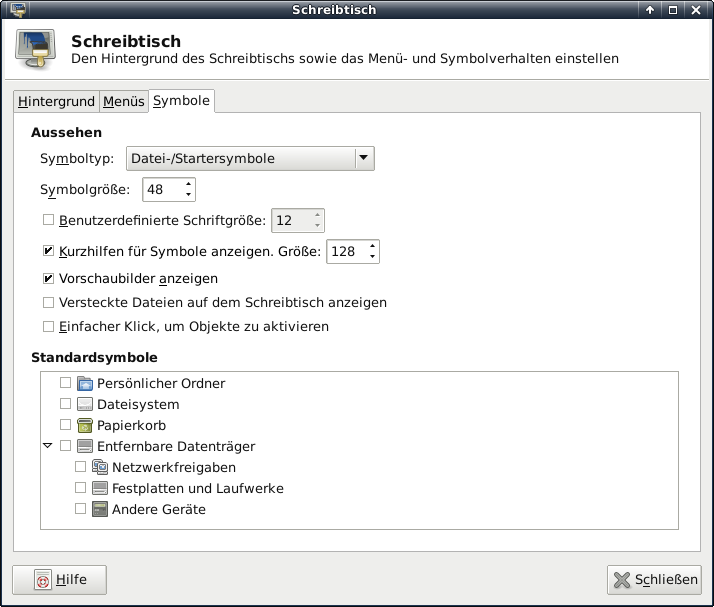
Ich will, dass mein Laptop beim Zuklappen in Bereitschaft geht und beim Aufwachen der Benutzer wieder authentifiziert werden muss. Allerdings neige ich dazu, am Schreibtisch in Gedanken zu versinken oder auch mal über längere Zeit nur analoge Medien einzusetzen. Dabei darf der Monitor ruhig in den Energiesparmodus versetzt werden. Wenn ich dann aber zu einem Punkt komme, wo ich mal schnell die Wikipedia brauche, ist es natürlich lästig, wenn der Rechner gesperrt ist. Ein automatisiertes Versetzen in Bereitschaft kann ich daher nicht brauchen. Lediglich bei kritischem Akkuladezustand von weniger als 10% erlaube ich ein automatisches Abschalten. In diesem Fall suspendiere ich den RAM, um Datenverlust zu vermeiden, falls ich keine Lademöglichkeit habe.
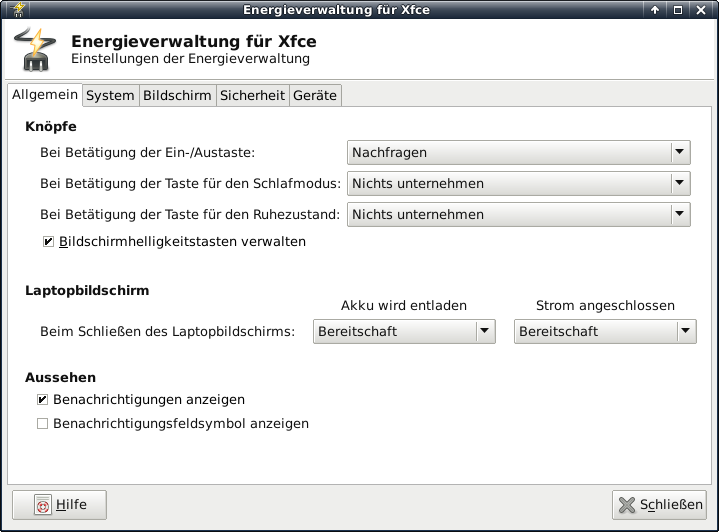

Ein schleichendes Abdunkeln des Bildschirms finde ich überflüssig. Ich lasse ihn im Akkubetrieb nach 10 Minuten ganz abschalten und im Netzbetrieb nach 20 Minuten. Ich lasse die Sitzung wie gesagt nicht automatisch sperren, möchte aber, dass das System beim Wechsel in den Bereitschaftsmodus gesperrt wird.
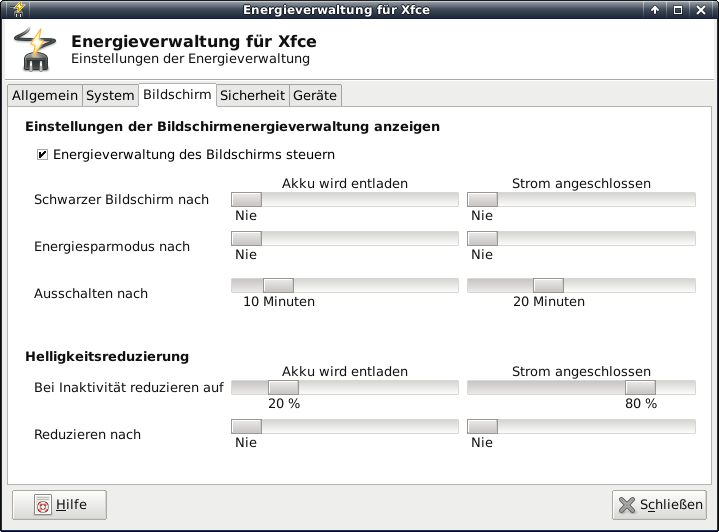
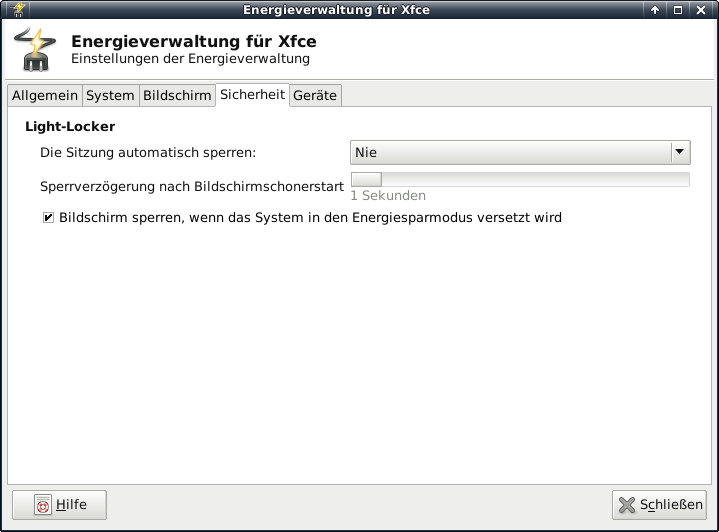
2018-01-17 Schneller Benutzerwechsel und Hilfsprogramme für XFCE
Mittlerweile dürfte aufgefallen sein, dass im Whisker-Menü das Symbol zum Benutzerwechsel ausgegraut ist. Der Grund ist, dass einige Pakete, die XFCE optional benutzt, nicht automatisch mit installiert werden. In diesem Fall fehlt der gdmflexiserver. In den Einstellungen des Whisker-Menüs hilft folgende Änderung.

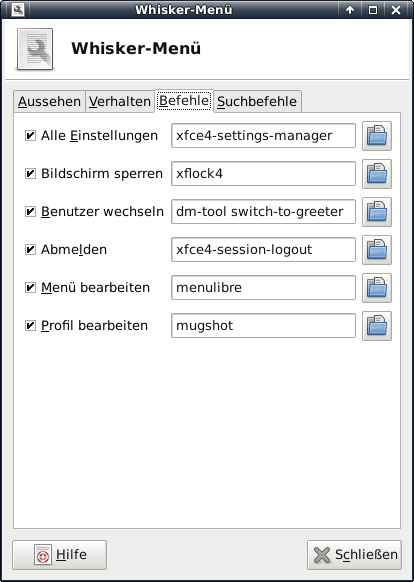
Es gibt eine Menge Dienstprogramme, die optional von XFCE genuzt werden können, aber nicht automatisch mitinstalliert werden. In den Einstellungen des Whisker-Menüs sieht man etwa menulibre und mugshot.
- menulibre - An advanced menu editor that provides modern features in a clean, easy-to-use interface. All without GNOME dependencies, so even lightweight systems can benefit from the sanity that MenuLibre offers. MenuLibre is your one-stop shop for menus in Linux, whether you use GNOME, LXDE, Xfce, or Unity.
- mugshot - Mugshot ist ein leichtgewichtiges Dienstprogramm zur Konfiguration der Benutzeroberfläche, mit dem Sie persönliche Benutzerdetails einfach aktualisieren. Die Verwendung von Mugshot ist von XFCE vorgesehen, wenn man im Whiskermenü auf sein Profilbild klickt. Es funktioniert nur, wenn das nächste Paket accountsservice installiert ist.
- accountsservice - Das Projekt AccountService entwickelt einen Satz an D-Bus-Schnittstellen zum Abfragen und zum Ändern von Informationen von Benutzerkonten und eine Implementierung dieser Schnittstellen. Sie basiert auf den Befehlen useradd, usermod und userdel. Mugshot benötigt dieses Paket. Seltsamerweise gehört es nicht zu den Abhängigkeiten von mugshot.
2018-01-27 Suchbefehle im Whisker-Menü
- exo-open --launch WebBrowser https://www.phind.com/agent?q=%u
- exo-open --launch WebBrowser https://www.google.com/search?q=%u
- exo-open --launch WebBrowser https://de.wikipedia.org/w/index.php?search=%u